Submitting Grades
Deadlines
| Course | Deadline |
|---|---|
| Spring 2024 | Session A | 2/29/2024 by 11:59 PM |
| Spring 2024 | Session B and Full Session (FE, OL, FT, & MSOD) | 4/21/2024 by 11:59 PM |
| Spring 2024| BSCI 650 WKSP, PGBS 670J & 11 Week Classes | Due the following Thursday after the last class session, by 11:59 PM |
| Spring 2024 | GBI | Due three (3) weeks after the last trip/class, by 11:59 PM |
| Spring 2024 | EMBA, EDBA, and PKE | Due 14 calendar days after the last day of class, by 11:59 PM |
Grade Forms
| Description | Form |
|---|---|
| Please submit all grade change requests by clicking on the Grade Adjustment Request (GAR) form link and completing all required fields. Data fields will change based on affiliated Pepperdine School, the term of teaching, and type of grade change submission. NOTE: The Campus-Wide ID (CWID) was created by the Registrar's Office as part of the elimination of using SSN as student/employee ID and the creation of the PeopleSoft system. It is a unique identifier equivalent to your name. As such it is public data, like name or email. | Grade Adjustment Form |
| If a documented emergency precludes a student from completing all course requirements after the 10th week of the trimester (or 5th week for Session A/B courses), the faculty may assign a mark of "I", indicating INCOMPLETE work. Upon issuance of an "I" grade, the faculty will complete the PGBS Incomplete Notification Grade Form which is routed to the appropriate Program Office. IMPORTANT: The "I" grade must be replaced with a valid grade (A-F scale or CR/NC) by no later than the end of the trimester immediately following the one in which it was assigned. If an official grade is not recorded by this deadline, the "I" will default to an "F" grade. | PGBS Incomplete Grade Notification |
How To Submit Grades
- Log in to WaveNet. If you experience any technical difficulties with accessing WaveNet, please contact the Pepperdine Help Desk at (310) 506-4357.
- From your WaveNet portal, make sure that you're in your "Faculty" view. This is the default view for most faculty.
- Click on the "Faculty Services" menu bar and select the "Faculty Center" link.
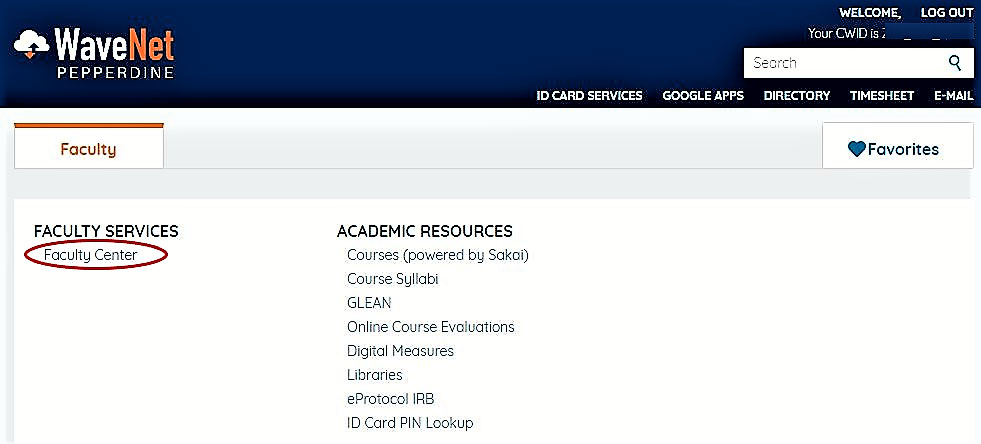
- Under "My Teaching Schedule," click on the grade roster icon next to the class section for which you would like to enter grades.

- The grading roster will look like the screenshot below. In the Roster Grade column,
enter the grade for each student from the pull down menu.
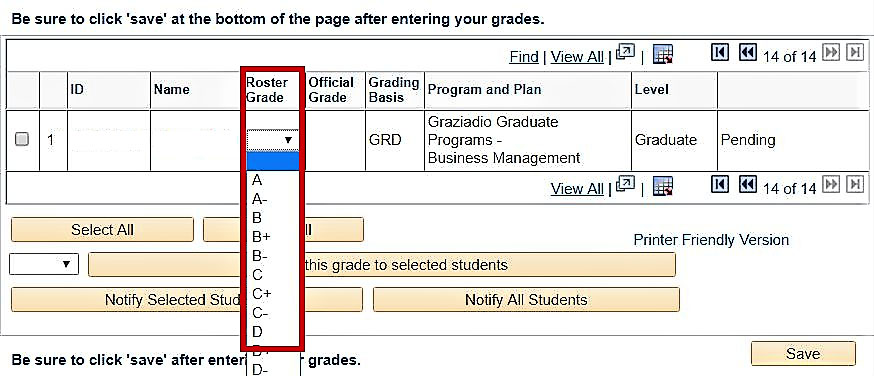
- Review all grades entered for any data entry errors.
- Click the "Save" button at the bottom of the page. The status column will show "Pending" until the Registrar's Office posts the grades via a batch process. Please note that once you have clicked, "Save," any grade entered will be posted on a daily basis during the grading period as long as the course evaluation period has closed.
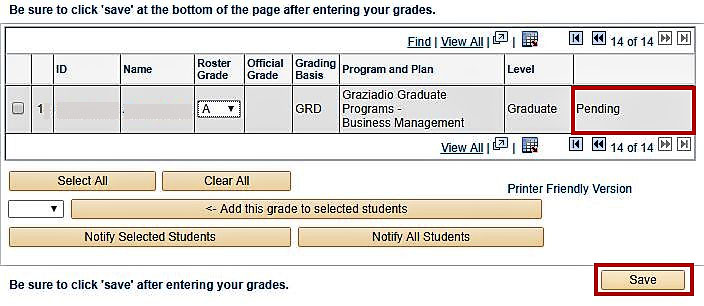
- After the Registrar's Office posts the grades, the Status column will change from "Pending" to "Posted," and your students will be able to view their grades from their Student Center in WaveNet. Please note that you may change a grade as long as the status is "Pending." However, once the batch posting process begins and the status changes to "Posted," you must submit a grade adjustment request form to change any posted grade.
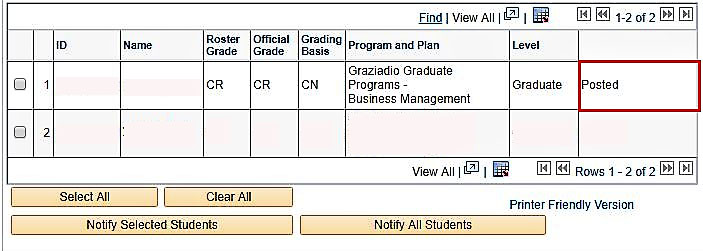
Questions?
- If you have questions regarding your rosters or the assignment of grades (e.g., student is missing from your grade roster), contact Deborah Galuhn at (310) 568-5516 or via email.
- If you have difficulty logging in and accessing your grade roster, contact the Pepperdine Help Desk at (310) 506-4357 or toll-free at (866) 767-8623.