VPN Installation for Macintosh Computers
Overview
This page contains instructions for installing and launching the Virtual Private Network (VPN) client on a Macintosh computer. For additional support, please contact the IT Service Desk at 310.506.HELP (4357). For specific assistance with an iPhone device, contact the support desks at either Apple or AT&T Wireless. Back to VPN homepage.
Step 1: Mac VPN Client Installation
- To gain the MAC VPN installation files, direct your browser to https://vpn.pepperdine.edu
- On the following screen, ensure "Group" is SecureConnect.
- Enter your Pepperdine NetworkID and password in their corresponding fields and click the "Login" button to proceed.
- A disclaimer window will appear after logging in. Click the "Continue" button to finish the VPN log-on and installation.
- This will connect your machine to the VPN and install the VPN Client on your computer.
- When the software installation is finished, you can close your browser.
Step 2: Launching the VPN Client
- Click on the VPN client in Applications\Cisco to open the VPN client for configuration.
- The following program window will pop up (see Figure 1). To configure your VPN client,
the fields below should be populated as follows:
- Connect to: vpn.pepperdine.edu
- Group: SecureConnect.
- NetworkID and Password: Type your Pepperdine NetworkID and password here.
- For the Authenticator (or Second Password) box, type in either:
- Push
- Phone
- Or enter Duo Passcode from the Duo App on your phone.
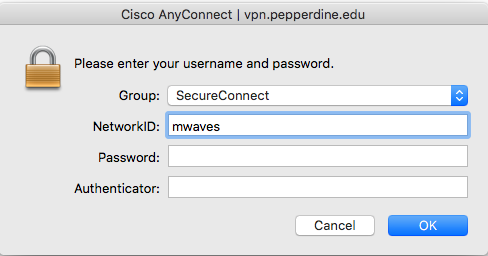 Figure 1: Sign-in window for Cisco VPN client
Figure 1: Sign-in window for Cisco VPN client
- Click OK to establish a VPN connection. A disclaimer will pop up click the "Accept" button.
- When successfully connected to the VPN, a small VPN icon will appear in the upper right corner of your desktop task bar.
- When you finish your session and wish to disconnect from the VPN, select the VPN icon
in the upper right-hand corner of your desktop (see Figure 2), and either disconnect
or quit the application.
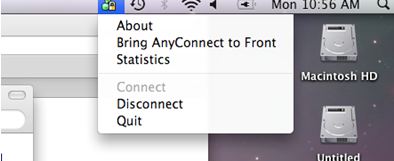 Figure 2: VPN connection icon
Figure 2: VPN connection icon