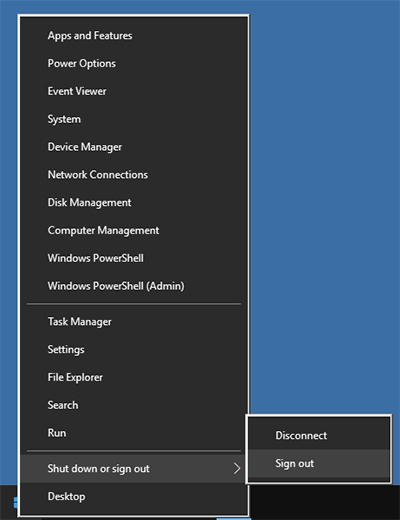Logging on to the Pepperdine Remote Access Server
Pepperdine faculty and staff who use Macintosh and Windows computers can log on to Pepperdine's Remote Access Server (remoteaccess.pepperdine.edu) to run most commonly used programs that are licensed for use by Pepperdine University.
Detailed Instructions
- Click on your Windows "Start" button.
- Select "All Programs".
- Select "Accessories".
- Select "Remote Desktop Connection".
- Type "remoteaccess.pepperdine.edu" into the Computer field and click "Connect".
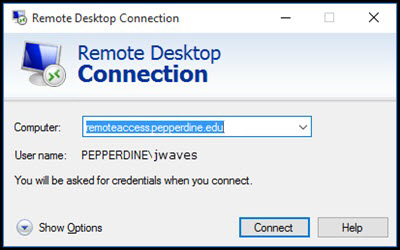
- On the "Windows Security" screen, enter a Pepperdine Network ID and password; and make sure the "Log on to" field contains "pepperdine\". (Case does not matter in this field.) Click "OK" to log on to the Remote Access Server.
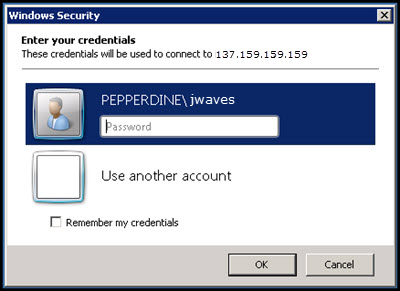
- After completing these steps, a user will be logged on to the Remote Access Server
where they can run any programs installed on the server.
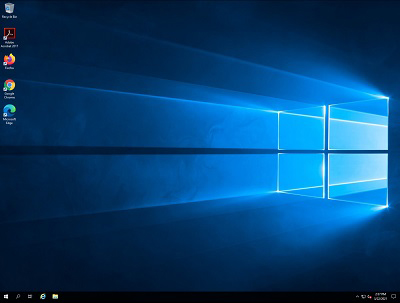
- To get back to the local Desktop at any time, click the "-" button in the upper right-hand corner of the Remote Desktop window.
- When finished with the Remote Access Server session, right-click the Remote Desktop's
"Start" button; select "Shut down or sign out"; then select "Sign Out" from the menu
window that appears. Do NOT click the "X" button in the upper right-hand corner of
the Remote Desktop window to end the session.