WaveNet for Students – Financial Services Guide
Overview
On this page, you will find guides on how to access financial services on the WaveNet system. Click the appropriate links below for step-by-step instructions on how to make payments, check aid status, enroll in eRefund, and complete other essential tasks.
Skip to Services Available Through the Student Center:
View Student Account Activity
- Log in to WaveNet and click on the Student tab.
- Scroll down and click on the "Finances" Icon.
- The next page will display all your financial services. To check account activity, scroll down to "Account Activity".
- To view activity between certain dates or during specific terms, change the "From" date and "To" date or select a term from the drop-down menu at the top of the activity summary.
- To return to the main screen, select the "Home" icon. Otherwise, to end your session, click "Logout" in the upper right-hand corner of the screen. Close your browser window.
View Financial Aid
- Log in to WaveNet and click on the Student tab.
- Scroll down and click on the "Finances" Icon.
- The next page will display all your financial services, starting with View Financial
Aid Status. Select the year that you wish to view by clicking on its corresponding
tab. An awards summary will come up, showing all awards that have been offered and
accepted that year.
- On Mobile: Click "View Financial Aid" and then select the year to see your awards summary.
- If any awards have not been accepted or declined:
- Click on the "Accept/Decline Awards" button at the top right to open the Accept/Decline
window.
- On Mobile: The "Accept/Decline Awards button is underneath the awards summary.
- Choose the Aid Year from the list and you will be directed to a new list of awards
for that year.
- On Mobile: Skip this step.
- Select the checkbox under the "Accept" column for each award you wish to accept, then
select "Update Totals".
- Alternatively, you can simply select "Accept All" or "Decline All".
- Select "Submit" once you have accepted the awards you intend to include. Next, you will be prompted to the Accept/Decline authorization page. Select "Yes" to confirm your changes. Then select "OK". To return to View Financial Aid Status, close the pop-up window.
- Click on the "Accept/Decline Awards" button at the top right to open the Accept/Decline
window.
- To return to the main screen, select the "Home" icon. Otherwise, to end your session, click "Logout" in the upper right-hand corner of the screen. Close your browser window.
Make a Payment
- Log in to WaveNet and click on the Student tab.
- Scroll down and click on the "Finances" Icon.
- The next page will display all your financial services. To check account activity, scroll down to the "Account Summary" section to see your outstanding charges. Make note of how much money you owe and make sure your pop-up blocker is off before completing the next step.
- Click the "Make a Payment" button below your outstanding charges summary.
- In the new browser window that pops up, click the "Student Account Payment" link and follow the on-screen instructions to make a payment. You will receive an e-mail receipt following your transaction.
- To return to the main screen, select the "Home" icon. Otherwise, to end your session, click "Logout" in the upper right-hand corner of the screen. Close your browser window..
Enroll in eRefund
- Log in to WaveNet and click on the Student tab.
- Scroll down and click on the "Finances" Icon.
- Scroll down to your Account Summary and make sure your pop-up blocker is off before completing the next step.
- Click the link "eRefund Account".
- A white box appears, note the following message:
- "To sign up for eRefunds (through CashNet), please make sure to allow pop-ups on your browser by turning off your pop-up blocker. Please make sure to provide accurate bank account information to prevent delays in receiving your funds. Electronic funds will allow you quicker access to your funds once a refund is processed."
-
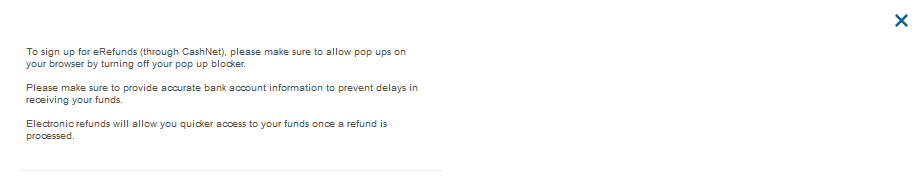
In the new browser window that pops up, select "Yes, I want refunds deposited directly into my bank account" and click "Continue." Follow the on-screen instructions to complete the process.
- When complete, close the new browser window and click on the "X" to close the white box.
- To end your session, click "Logout" in the upper right-hand corner of the screen to end your WaveNet session. Close your browser window. When complete, close the new browser window.