How To Prepare your Course Site for Students to Access Panopto Recordings
What Does It Do?
Panopto's Courses (Sakai) integration allows instructors to add and manage their video recordings inside Courses (Sakai). Each recording can be linked or embedded as course content, where students can watch on any laptop or mobile device.
How You Can Use It
- Store instructional videos and media in Panopto to leverage additional storage space.
Design Instructions
Making the Panopto Tool Visible to Students
In order for students to access the Panopto tool in your course site, you'll need to ensure the tool is "visible." If the Panopto tool in your course site has an "eye icon with a slash through it" indicating the tool is hidden (see screenshot below), follow these steps to make it visible to your students.
- Navigate to your course site in Courses (Sakai).
- Click "Site Info" in the left menu.
- Click "Tool Order."
- Click the gear icon next to the Panopto tool and select "Make Tool Invisible to Students"
(see screenshot below).
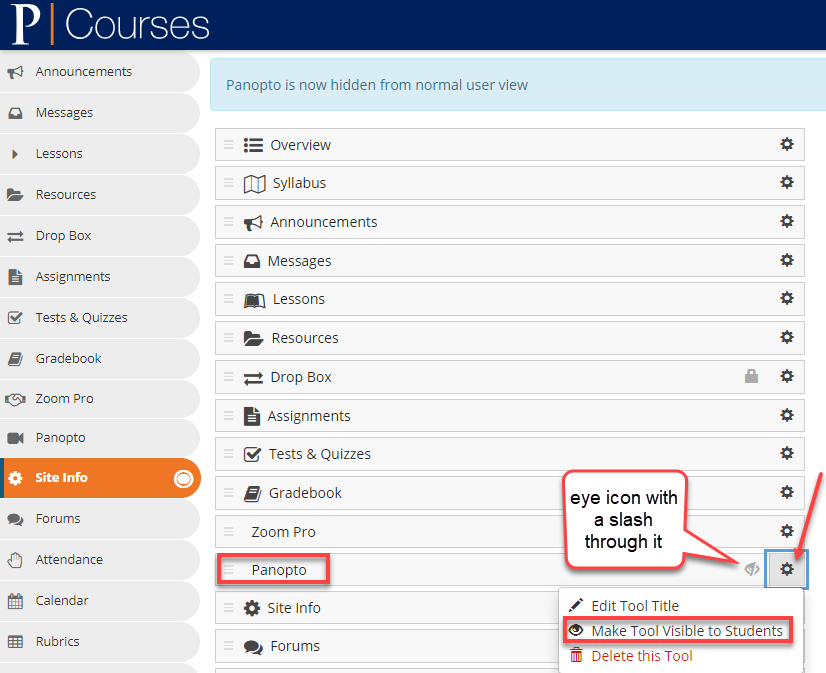
- Click the "Save" button at the bottom of the page.
Changing the Location of the Panopto Tool in your Course Site
In your course site you can easily organize the tools listed in your tool menu, and changing the order of the tools can help ease the navigation of your site for students (see screenshot below).
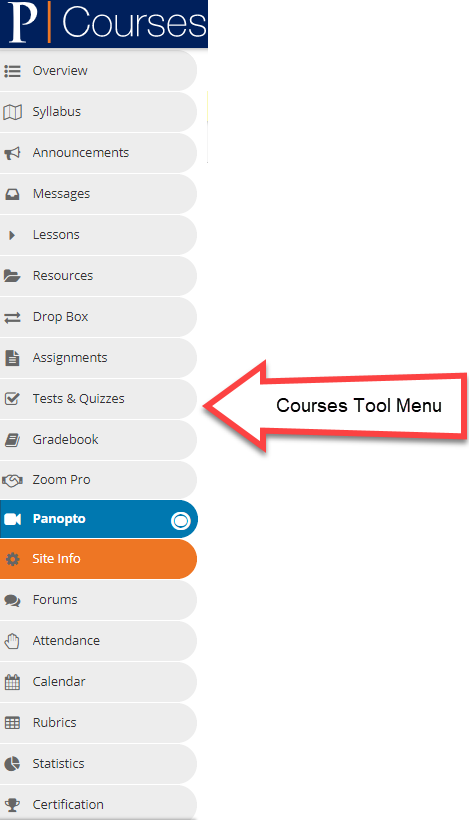
To change the location of the Panopto tool and move it higher within the tool menu, follow these steps.
- Navigate to your course site in Courses (Sakai).
- Click "Site Info" in the left menu.
- Click "Tool Order."
- Locate the Panopto tool and drag-and-drop it to the desired position in the list (see
animation below).
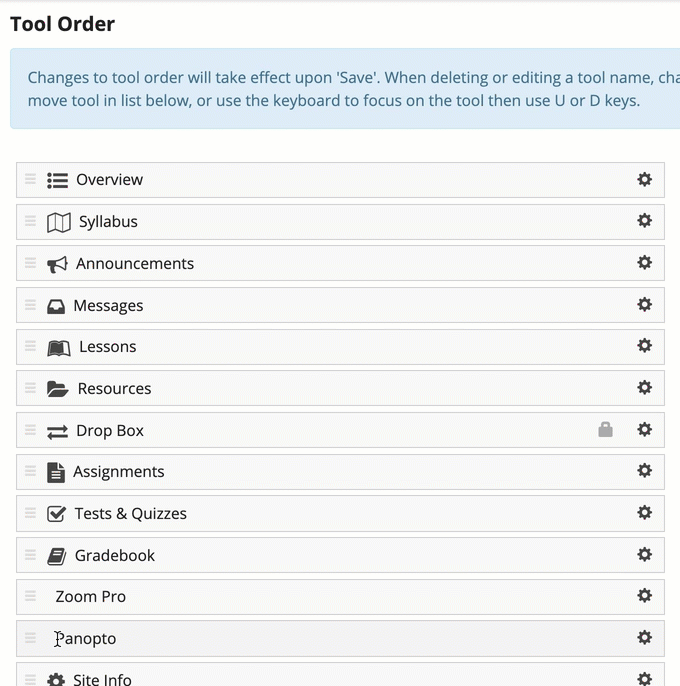
- Click the "Save" button at the bottom of the page.