Rubrics Tool
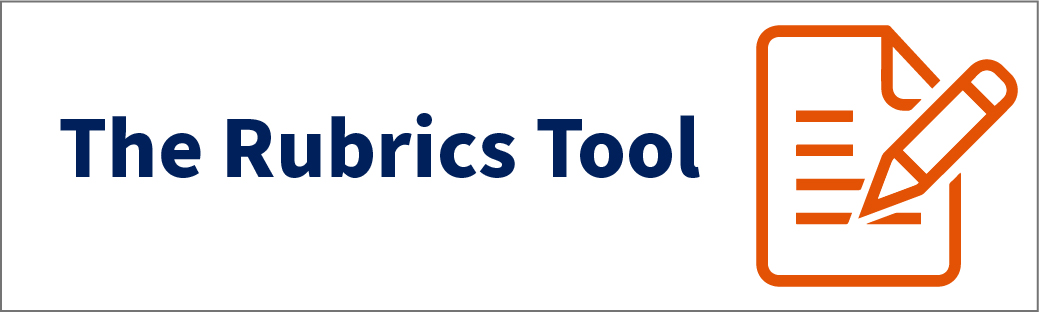
What Does It Do?
The Rubrics tool allows you to create customizable rubrics for scoring assignments (Assignments tool), gradebook items (Gradebook tool), short answer/essay questions (Tests & Quizzes tool), and even threads/posts (Discussions tool).
How You Can Use It
- Grade students using a standardized and transparent scoring guide
- Provide detailed feedback to students by way of discrete criteria
- Share rubrics with faculty colleagues and/or easily copy shared rubrics for your own customization and use
Key Reminders
- Instructors cannot modify or delete rubrics that were already used to score activities in the course site. This is a good thing!
- Rubrics are tied to the site, not to an individual's account. As such, rubrics can be imported into future sites via the Import from Site process. Note: An alternative method also exists for instructors who "share" a rubric institution wide. This effectively allows instructors to "pass" a copy of the rubric to themselves.
- At this time, it is not recommended to attempt attaching a rubric to questions within question pools (Tests & Quizzes tool).
Best Practices
This tool was previously in "beta" and continues to receive further development. Rubrics is fully functional, but we still recommend taking these precautionary steps.
- Draft up your criterion comments in a text editor in case you need to restore any data.
- Save your work frequently!
- Close out of all other Courses (Sakai) browser tabs while grading.
- When finished, verify that your scores and comments are saved properly.
Instructions
- Create a Rubric
- Criteria: Add, Remove, Modify or Duplicate
- Ratings: Add, Remove, Modify or Duplicate
- Copy a Rubric
- Share a Rubric
- Delete a Rubric
- Attach a Rubric
- Grade with a Rubric
- Export a Rubric
Create a Rubric
- Click the tab for your course or project site in your Favorites Bar, or click the "Sites" menu at the top right and select the desired course.
- Click the "Rubrics (Beta)" tool in the left tool menu. (Note: If the Rubrics tool is not listed, add it by navigating to Site Info > Manage Tools).
- Click "+ Add Rubric" to begin creating a new rubric.
- Fill in the desired rubric title in the prompted "Rubric Title" field (e.g. "ENG 380.13 Final Paper Rubric") and click "Save."
Criteria: Add, Remove, Modify or Duplicate
Criteria are the "rows" of a rubric. Every new rubric will prepopulate a couple of criteria to help instructors get started. Note: instructors can remove or modify a rubric as long as it has not already been attached to a graded activity. This is intended to prevent previously scored activities from being changed due to updates in an existing rubric.
To add a new criterion:
- Click the "+ Add Criterion" button.
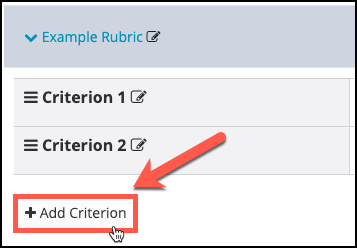
- Provide a title for the criterion (e.g. "Content").
- (Optional but highly recommended) Provide a description for this criterion (e.g. "The presence of ideas developed through facts, examples, opinions, statistics, reasons, and/or explanations."). A description serves to highlight the specific goalposts by which a student will be measured against the respective criterion.
- Click "Save."
To remove an existing criterion:
- Locate the row containing the criterion you would like to remove.
- In the last column, click the "X" (delete) icon.

- Click "Remove" to confirm deletion.
To modify an existing criterion:
- Locate the criterion to be modified in the first column of the rubric.
- Click the "Pencil" (edit) icon.
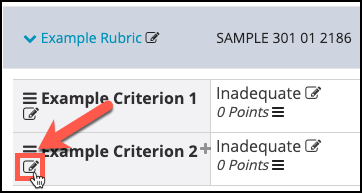
- Update the Criterion Title and/or Criterion Description fields accordingly.
- Click "Save."
To duplicate an existing criterion:
- Locate the row containing the criterion you would like to copy/duplicate.
- In the last column, click the "Copy" (duplicate) icon.

- Make appropriate changes to "Criterion Title" and/or "Criterion Description" and simply click "Save."
Ratings: Add, Remove, Modify or Duplicate
Ratings are the "columns" of a rubric. Every new rubric will prepopulate a couple of criteria and corresponding ratings to help instructors get started. Note: instructors can remove or modify a rubric as long as it has not already been attached to a graded activity. This is intended to prevent previously scored activities from being changed due to updates in an existing rubric.
To add a new rating:
- Place your mouse cursor over the row for which you would like to add a new rating.
This will reveal "+" (plus) buttons.

- Click the "+" (plus) button next to the adjacent cell where you would like to add the new rating.
- Provide a Rating Title (e.g. "Needs Improvement") and provide a corresponding number of points for this rating.
- (Optional but highly recommended) Provide a description for this rating (e.g. "The central idea is expressed, but it is too vague or broad. A minimal sense of purpose is maintained throughout the paper. There is some evidence of analysis, though it is generally lacking. There are some examples of evidence, but the evidence is too generalized.")
- Click "Save."
To modify or remove a rating:
- Locate the rating in the corresponding cell that you would like to modify or remove.
- Click the "Pencil" (edit) icon.
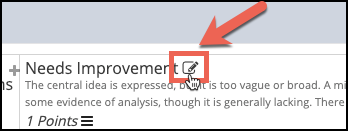
- You can either:
- Modify the fields and click "Save," OR
- Click "Remove."
- Alternatively, you can adjust the order of a rating by clicking the 3-line icon, and
then dragging and dropping the rating to its desired destination. Note: you can only
adjust the order of a rating in its corresponding row.
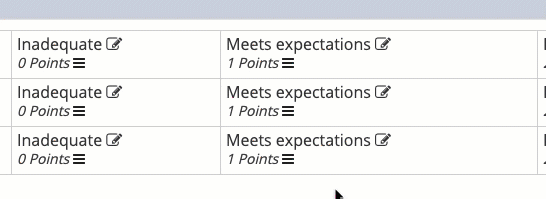
To duplicate a rating(s):
- Copy/Duplicate the entire criterion row. (See: Duplicate Existing Criterion)
Copy a Rubric
Copying a rubric comes in two (2) forms. Instructors can copy/duplicate an existing site rubric in their own course site OR copy a shared rubric into their own course site.
To copy an existing rubric in your own course site:
- Within the "Site Rubrics" table, locate the rubric you would like to duplicate.
- Under the "Actions" column, click the "duplicate" icon.

- Either:
- Click "Save," OR
- Rename the "Rubric Title," and then click "Save."
To copy a shared rubric to your own course site:
- Under the "Shared Rubrics" table, locate the rubric you would like to copy to your
course site. Note: you can click the name of the rubric to preview its design.
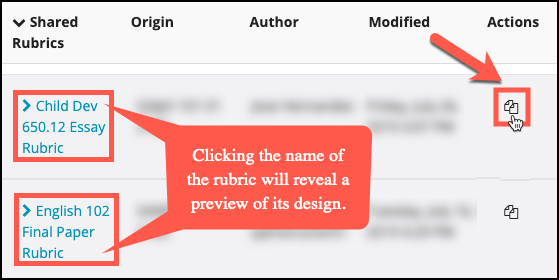
- Under the "Actions" column, click the "duplicate" icon.
- A copy of the duplicated rubric will populate under the "Site Rubrics" table. You may customize this rubric to your liking!
Share a Rubric
In an effort to foster collaboration in Courses, instructors have the option to share their rubrics institution-wide at a touch of a button. It is important to note that feature is entirely optional and instructors may also revoke sharing of a shared rubric.
To share a rubric:
- Within the "Site Rubrics" table, locate the rubric you would like to share.
- Under the "Actions" column, locate the "Share" icon. Note that the arrow is pointing
to the right.

- Click the "Share" icon.
- The rubric will now be available under the "Shared Rubrics" area in other course sites containing the Rubrics tool. Please note:
- Don't worry: Other instructors will not be able to modify the rubric that you just shared. They can copy it to their own site where they can make customizations, but they can't change the original (yours).
- Now that you have shared your rubric, note that any changes you make to your shared rubric will be reflected when other instructors view your rubric in the "Shared Rubrics" area.
- Once shared, the rubric will now populate in the "Shared Rubrics" area for the owner of the rubric.
To revoke sharing a rubric:
- Within the "Site Rubrics" table, locate the rubric you would like to revoke sharing.
- Under the "Actions" column, locate the "Unshare" icon. Note that the arrow is pointing
to the left.

- Click the "Unshare" icon.
- The rubric will now no longer feature under the "Shared Rubrics" area in other course sites containing the Rubrics tool.
Delete a Rubric
Deleting a rubric is easy. Simply follow the steps below:
- Within the "Site Rubrics" table, locate the rubric you would like to delete.
- Under the "Actions" column, click the "X" (delete) icon.

- Click "Remove" to confirm deletion.
Caution: if your rubric is currently being shared across the institution, then deleting the rubric will also revoke sharing. That is, other instructors will no longer be able to copy the shared rubric to their own sites.
Attach a Rubric
Rubrics are only useful in-so-far as they can be applied to the graded activity that they were designed for! Instructors have the option to apply or "attach" a rubric to a variety of graded activities including: 1) Gradebook Items, 2) assignments, and 3) short answer/essay questions (Tests & Quizzes tool). Note*: At this time, it is not recommended to attempt attaching a rubric to questions within question pools.
To attach a rubric to a gradebook item:
- In your course site, navigate to the Gradebook tool.
- Click "Add Gradebook Item." Note: Instructors can also add rubrics to existing Gradebook
items. Simply click the drop-down arrow on the Gradebook item column, and then select
"Edit Item Details."
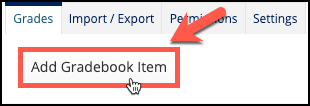
- In the "Add Gradebook Item" prompt, be sure to adjust the item title, point value,
and any other fields as appropriate.
- Caution: be sure to provide a point value that is consistent with the number of available points in the rubric.
- Under the "Grading Rubric" header:
- Click "Use the following rubric to grade this assignment."
- In the Rubric drop-down menu, select the rubric you would like to use for grading this activity. Note: Instructors can utilize the "Preview Rubric" button to quickly confirm that the right rubric has been selected.
- (Optional) Check the box if you would like the ability to override scores associated with chosen ratings.
- (Optional but not recommended) Check the box if you would like to hide the rubric from the student.
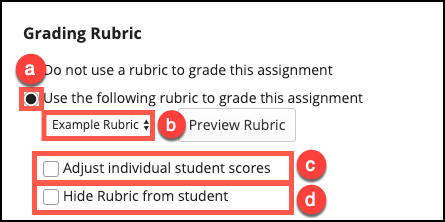
- After adjusting any other fields as needed, click "Create."
- The Gradebook item will now populate in the Gradebook. Note: a "Rubric" icon will
populate adjacent to the Gradebook item title, confirming that the item has a rubric
attached.
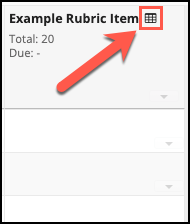
To attach a rubric to an assignment:
- In your course site, navigate to the Assignments tool.
- Click the "Add" button at the top of the Assignments page. Note: Instructors can also add rubrics to existing assignments. Simply click "Edit" beneath the desired assignment.
- In the "Add new assignment" workflow, be sure to specify an assignment title, description, and any other fields as appropriate.
- In the "Grade Scale" field, specify "Points." Note: Rubrics can only be attached to assignments with a point-based grading scale.
- In the "Maximum Possible" points field, specify a point value for the assignment.
- Caution: be sure to provide a point value that is consistent with the number of available points in the rubric.
- Under the "Grading Rubric" header:
- Click the "Use the following rubric to grade this assignment" radio button.
- In the Rubric drop-down menu, select the rubric you would like to use for grading this activity. Note: Instructors can utilize the "Preview Rubric" button to quickly confirm that the right rubric has been selected.
- (Optional) Check the "Adjust individual student scores" box if you would like the ability to override scores associated with chosen ratings.
- (Optional but not recommended) Check the "Hide Rubric from Student" box if you would
like to hide the rubric from the student.
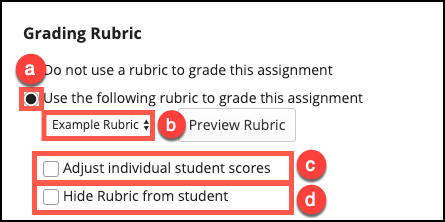
- After adjusting any other fields as needed, click "Post."
- The assignment will now populate in the assignments area. Note: a "Rubric" icon will
populate adjacent to the assignment title, confirming that it has a rubric attached.
When clicked, an instructor can preview the attached rubric.
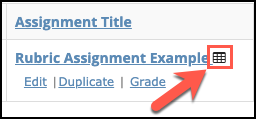
To attach a rubric to a forum topic:
Attaching a rubric to a forum topic has the prerequisite of creating a Gradebook item. Note: The gradebook item designated to capture forum topic scores should not have a rubric attached. Tip: Be sure to assign a point value to the Gradebook item that aligns with the available points possible on the rubric.
- After you have attached your rubric to your Gradebook item, in your course site, navigate to the Discussions tool.
- Click "New Topic" on the forum object. Note: Instructors can also add rubrics to existing topics. Simply click "Topic Settings" beneath the desired forum topic.
- In the "Topic Settings" workflow, be sure that all needed fields and options are configured
as needed. Then, near the "Grading" header:
- Click the "Select a Gradebook item" drop-down and select the desired gradebook item. Note: if there are no existing gradebook items in the Gradebook, then this drop-down will not appear.
- Upon selecting the desired gradebook item, a "Grading Rubric" workflow will populate.
- Select the "Preview Rubric" button to quickly confirm that the right rubric has been linked.
- Click "Save."
- The topic will appear under the associated forum. Note: a "Rubric" icon will appear
adjacent to the topic title, confirming that it has a rubric attached.
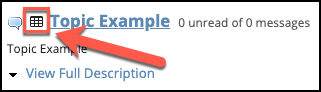
To attach a rubric to a short answer/essay question:
To attach a rubric to an essay/short answer question, the question must be placed on the assessment. At this time, it is not recommended to attempt attaching a rubric to questions within question pools.
- In your course site, navigate to the Tests & Quizzes tool.
- Click the "Add" tab on the tool home-page to begin creating a new assessment. Note: Instructors can also add rubrics to existing assessments which already contain short answer/essay questions. On the Assessments tab, simply click the "Actions" drop-down corresponding to the desired assessment, and select the "Edit" option.
- In the Assessment Title text box, enter the name of your test or quiz (e.g. "Midterm Exam").
- Select "Create using assessment builder."
- In the Question Type drop down list, select the "Short Answer/Essay" option.
- Under the "Grading Rubric" header in the Question editor:
- Click "Use the following rubric to grade this assignment."
- In the Rubric drop-down menu, select the rubric you would like to use for grading this activity. Note: Instructors can utilize the "Preview Rubric" button to quickly confirm that the right rubric has been selected.
- (Optional) Check the "Adjust individual student scores" box if you would like the ability to override scores associated with chosen ratings.
- (Optional but not recommended) Check the "Hide Rubric from Student" box if you would
like to hide the rubric from the student.
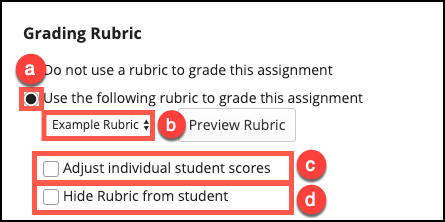
- Be sure that all other needed fields and options are configured as needed, then click
the "Save." Tip: Be sure to assign a point value to the question that aligns with
the available points possible on the rubric.
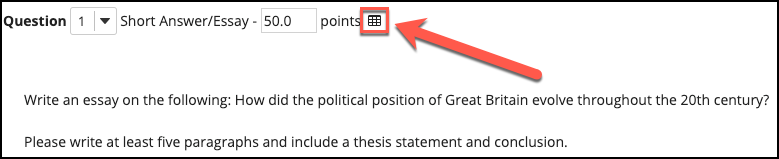
Grade with a Rubric
Grading is the best part of the rubrics feature! To grade with a rubric on its associated activity, see the instructions below.
Important: When grading with the rubrics interface, be sure you have closed out all other browser tabs in the active browser. Not doing so may result in lost work!
To score a gradebook item with a rubric:
- Navigate to the Gradebook tool.
- Under the column of the graded activity, click the drop-down arrow in a cell corresponding
to a desired student and select the "Grade Rubric" option.
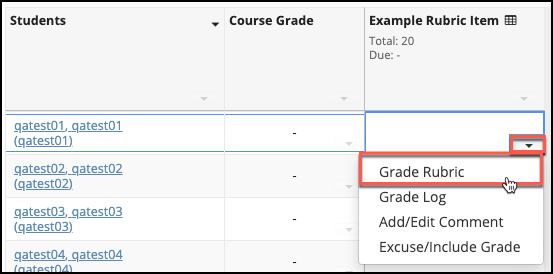
- A window will pop-up allowing you to select the rubric cells corresponding to the student's performance.
- (Optional) Click the "chat bubble" icon for corresponding criteria to leave comments.
Click "Done" when finished.
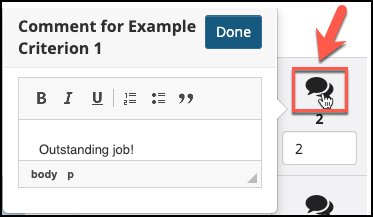
- When finished scoring and leaving comments, click the "Save Rubric Grading" option at the bottom.
To score an assignment with a rubric:
- Navigate to the Assignments tool.
- Click the "Grade" link below the corresponding assignment.
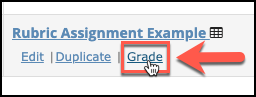
- Select a student who has submitted their assignment.
- On the resulting screen, click the "Grading Rubric" tab below the Assignment Instructions
drop-down.
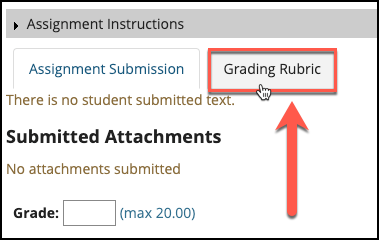
- The grading rubric will populate and allow you to select the cells corresponding to the student's performance. Note: the criteria scores will tally and auto-populate the "Grade" field beneath the rubric.
- (Optional) Click the "chat bubble" icon for corresponding criteria to leave comments.
Click "Done" when finished.
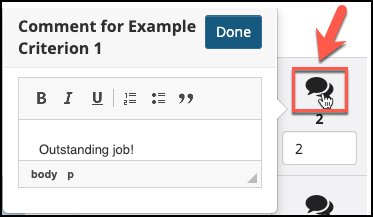
- Verify the score that auto-populated in the "Grade" field.
- Resume your normal grading workflow.
To score a forum topic with a rubric:
- Navigate to the Discussions tool.
- Next to the specific forum topic title, click the "More" drop-down and select the "Grade" option. Note: See more on grading in the Discussions tool.
- Click the "Grade" button corresponding to the student you would like to grade.
- The resulting pop-up window will reveal the grading rubric and allow you to select the cells corresponding to the student's performance. Note: the criteria scores will tally and auto-populate the "Grade (Points Only)" field found above the rubric.
- (Optional) Click the "chat bubble" icon for corresponding criteria to leave comments.
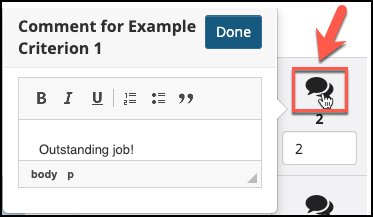
- Click "Submit Grade" when finished.
To grade a short answer/essay question with a rubric:
- Navigate to the Tests & Quizzes tool.
- On the associated assessment, click the "Actions" drop-down and select the "Scores"
option.
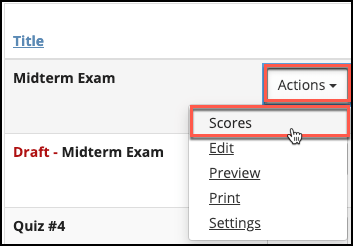
- On the resulting page, click on a student's name under the "Name" column.
- Locate the short answer/essay question.
- Click the "Rubric" tab to reveal the attached rubric.
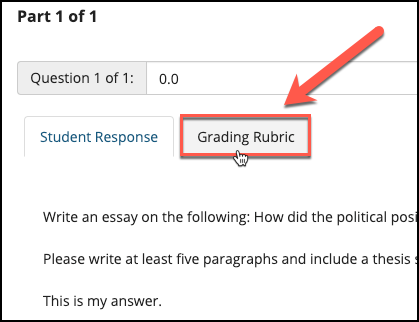
- The grading rubric will populate and allow you to select the cells corresponding to the student's performance. Note: the criteria scores will tally and auto-populate the Points field above the rubric.
- (Optional) Click the "chat bubble" icon for corresponding criteria to leave comments.
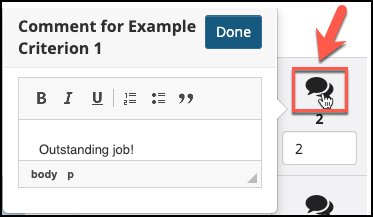
- Provide any summary comments in the "Comments for Student" box.
- Click "Update" to save.
Export a Rubric
Export a rubric as a PDF document to store for your records or distribute for offline grading.
See Also
← Back to Faculty Guides for Courses