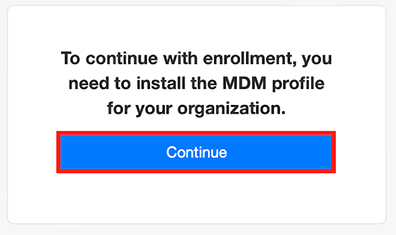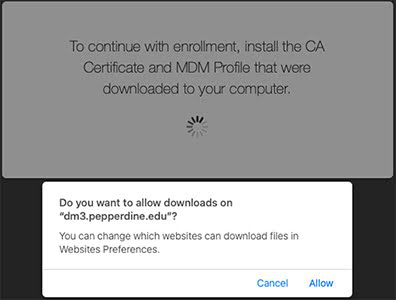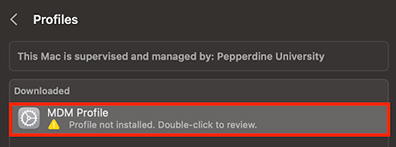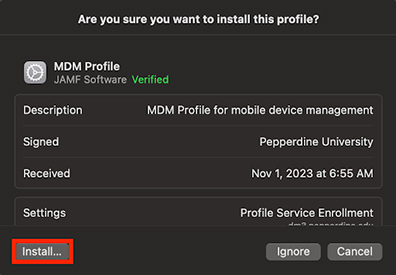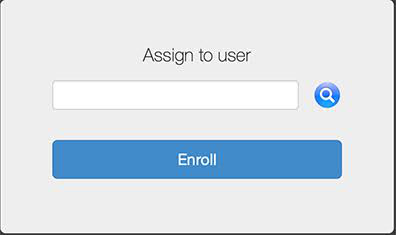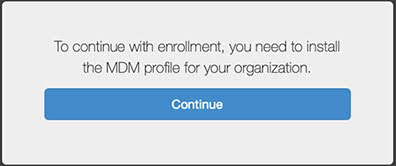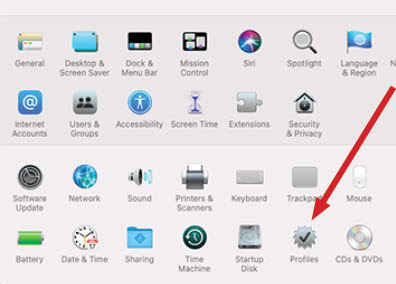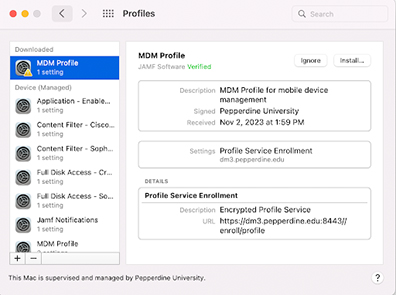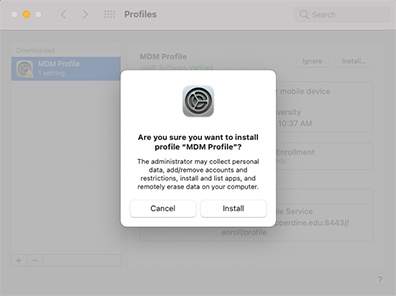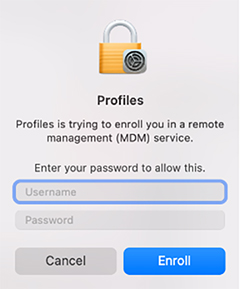Device Management Profile for Mac

Overview
Information Technology provides a device management (DM) profile to secure and manage Apple Macintosh (macOS) systems. The Mac DM Profile helps with Apple security, patching, and device configuration as one part of the University's overall device management strategy to secure our faculty, staff, and other University-owned systems.
Enrollment
To be eligible for Mac DM Profile enrollment, you must be a current faculty or staff member of Pepperdine University with a University-owned computer. To enroll your Mac, follow the instructions listed below for Mac Ventura and Monterey operating systems.
To find out which operating system your Mac is running:
- From the Apple menu, choose About this Mac
- A window will open with the Mac operating system name and version number
If your University-owned Mac is running an earlier version of macOS–Big Sur, Catalina, or earlier–please contact Tech Central at 310.506.4357 to schedule an upgrade.
Mac DM Profile Installation Instructions
Additional Resources
- Device Management
- Device Management Blog
- Device Management FAQ
- Computer and Network Responsible Usage Policy