Posting Syllabi
Home

| Syllabus Due Dates | Academic Grading Standards |
| Syllabus Templates | Check Syllabi Metadata |
| Uploading a Syllabus in Courses (Sakai) | Questions? |
Syllabus Due Dates
Meeting the syllabus deadline gives students an opportunity to review course expectations/deliverables in advance of the start of the term.
| On-Campus/ Hybrid Syllabi Due Dates | |
|---|---|
| Summer 2025 Session A & Full Term | April 7 |
| Summer 2025 Session B | June 2 |
Academic Grading Standards
The academic grading standards are as follows:
- BSM GPA 3.2-3.5
- Graduate GPA 3.35-3.65
Syllabus Templates
In the interest of meeting accreditation expectations of clarity and consistency, please use the sequences listed in the templates (unless there is an overwhelming reason to do otherwise). The templates are a minimum so feel free to add sections as appropriate to your course.
Template Key:
The templates utilize brackets (i.e. [ ]) to indicate either:
- Guidance to the instructor about potential considerations and links to resources, and
- Examples and sample language for instructors to consider in adapting for their own needs
Be sure to remove any comments, notes, examples, and brackets from the finalized syllabus.
Tip: Depending upon your operating system, you can locate both bracket symbols (i.e. “[“ and “]”) using the following keyboard shortcut:
PC: CTRL + F
Mac: CMD + F
The prefix, course number, section, and course name should reflect exactly what is listed on the class schedule in WaveNet. The course description should match exactly what is in the Academic Catalog.
Please ensure the following are included in all syllabi:
- Course Learning Outcomes
- Assignments
- Grading
- Lesson Plan
- Definition of Credit Hour
- Reasonable Accommodation for Special Needs
- Directed Instruction and Credit Hour Calculation
- Academic Integrity Policy
- Course Withdrawal Policy
Please proofread and double-check the dates, trimester, and location on the cover page are correct.
If you have questions please contact your department chair.
Check Syllabi Metadata
Have you checked the file metadata of your syllabi recently? Over the years, it is common to reuse and revise older syllabi for new classes. When students review your syllabi from Courses/Sakai, it may reflect a title from many years prior (see example below). Since a file’s title and file name are different, it may be worthwhile to update one or both of these items.
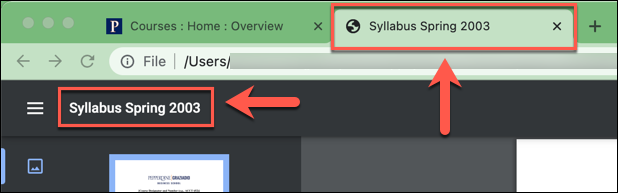
It is recommended to update this data in Microsoft Word prior to saving it as a PDF.
To check and/or update your syllabi title metadata, please use the following steps
based upon your device.
Windows
- Open the Syllabus in Microsoft Word.
- Click “File” at the top-left.
- Select the “Info” tab.
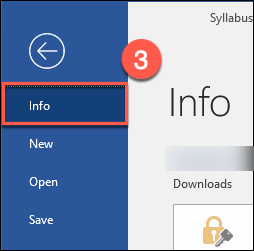
- On the right-hand side under “Properties,” place your cursor in the “Title” field
and input a new title. Consider adding a title that will seldom, if ever, need to
be changed. For example, you could consider inputting the course acronym, number,
and the word “syllabus” (e.g. PGBS 499 Syllabus).
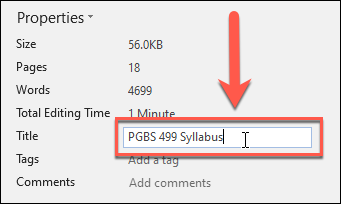
- You may input any additional metadata for other fields as desired.
- Important: When finished, click “Save.” You may now export this document as a PDF if desired.
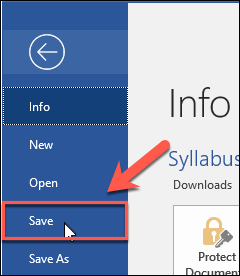
Mac
- Open the Syllabus in Microsoft Word.
- Click “File” at the top-left and select “Properties…”
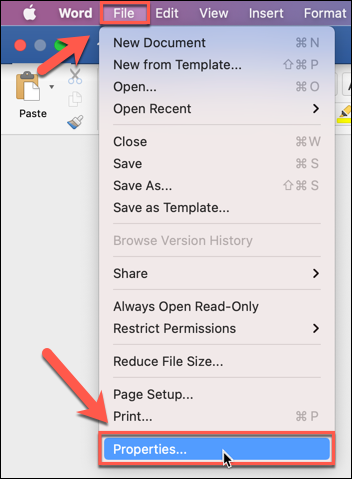
- In the pop-up window, click the “Summary” tab. Place your cursor in the “Title” field
and input a new title. Consider adding a title that will seldom, if ever, need to
be changed. For example, you could consider inputting the course acronym, number,
and the word “syllabus” (e.g. PGBS 499 Syllabus).
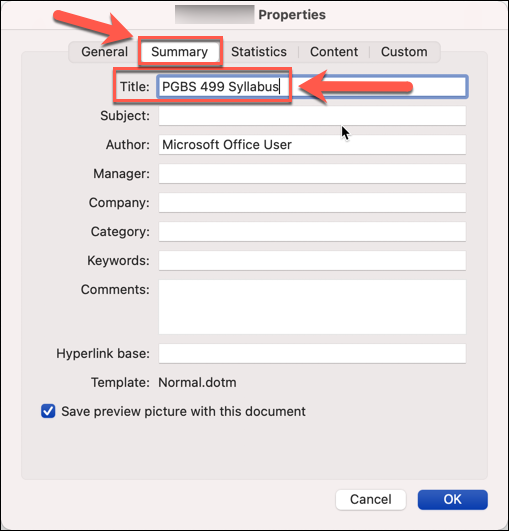
- You may input any additional metadata for other fields as desired.
- When finished, click “OK” at the bottom of the window.
- Important: Save your document. Click File > Save. You may now export this document as a PDF, if desired.
Uploading a Syllabus in Courses (Sakai)
Log into https://courses.pepperdine.edu
- Select a course by clicking the "Sites" icon.
- Select "Course Syllabus" from the Course menu on the left-hand side.
- Click the "Add" link.

- The PGBS Syllabus tool will load and automatically list all courses that you are teaching for the selected academic term. You may also use the academic term dropdown to view syllabi uploaded from previous terms.
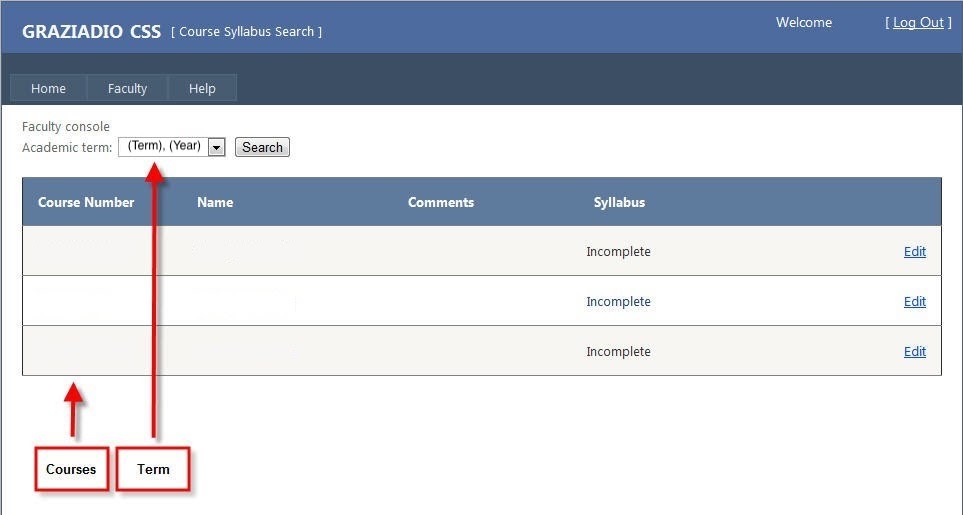
- To upload a syllabus, click "Edit" for the desired course.
- The following screenshot demonstrates how to select a file to upload. Adobe (.pdf) and Microsoft Word (.doc, .docx) are supported document types.
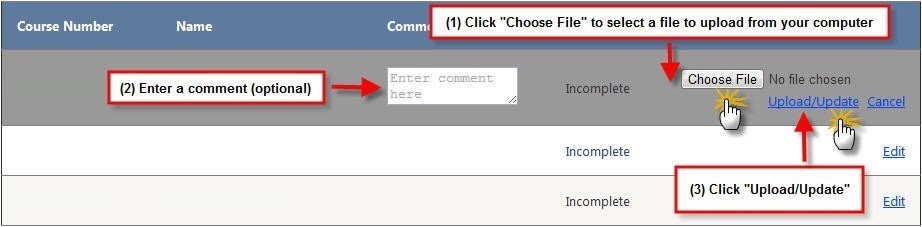
- *Word documents will automatically be converted to Adobe pdf. A copy of the original word document will remain available for download after the conversion.
- Once the document has finished uploading, it is immediately available for download.
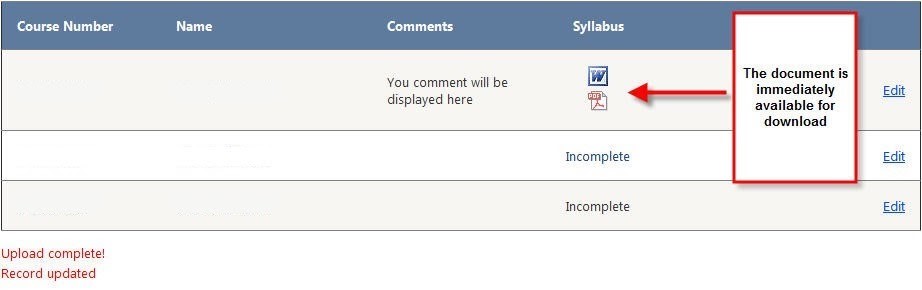
- Return to the main Syllabus page by clicking on the "Refresh" button at the top left of the screen.
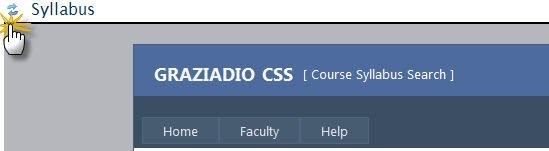
- Once you have uploaded a syllabus for your class, a link will be automatically generated that will allow students to download it.
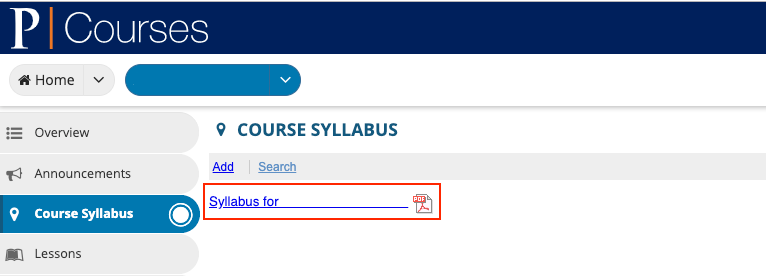
- To delete a syllabus for a course, click on the "Edit" button for the desired course.
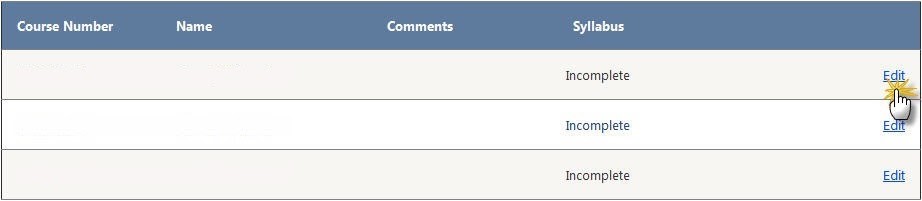
- Next, you will notice a red x next to the uploaded Syllabus. Click on the X and confirm that you wish to delete at the following pop-up dialogue screen. The document is then deleted.
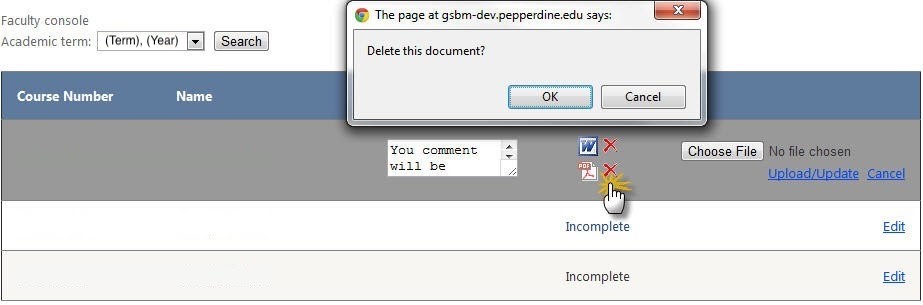
Questions?
If you have questions regarding posting your syllabus, contact elearning@pepperdine.edu.