Managing Windows Automatic Restarts: 2025
How to prevent disruptive restarts by properly maintaining your device.

From time to time, Tech Central gets a familiar call, "I was working on my computer, when all of a sudden, it restarted and I lost my work!" Or sometimes it's, "I was in the middle of teaching my class, and the computer said something about updating and restarted on me!"
If this has happened to you, it's frustrating and you have our sympathy. Although you can rebuild files and catch up later, there's no way to make up the time and productivity lost waiting for the computer to finish its task, especially if you were teaching a class. The good news is Microsoft and Pepperdine's IT Department can help reduce the chances of this happening.
In the past, Microsoft would let you choose to install an update or not. If a restart was necessary, you could choose to do it immediately or delay it until a more convenient time. Delaying the process is still possible with Windows 10, depending on the update. However, because this approach leaves computers vulnerable to malware, Microsoft only allows users to delay some updates and restarts a few times before the system performs them automatically.
To help mitigate this problem on your computer, it's best to shut down every night to allow Windows to install any pending updates overnight. However, if you must leave your computer running overnight, you can prevent updates and restarts while you are using the device by changing the active hours.
To change the active hours on Windows 10, you can find the setting by clicking the Windows button, typing "Windows Update Settings," and clicking on the match in the search results.
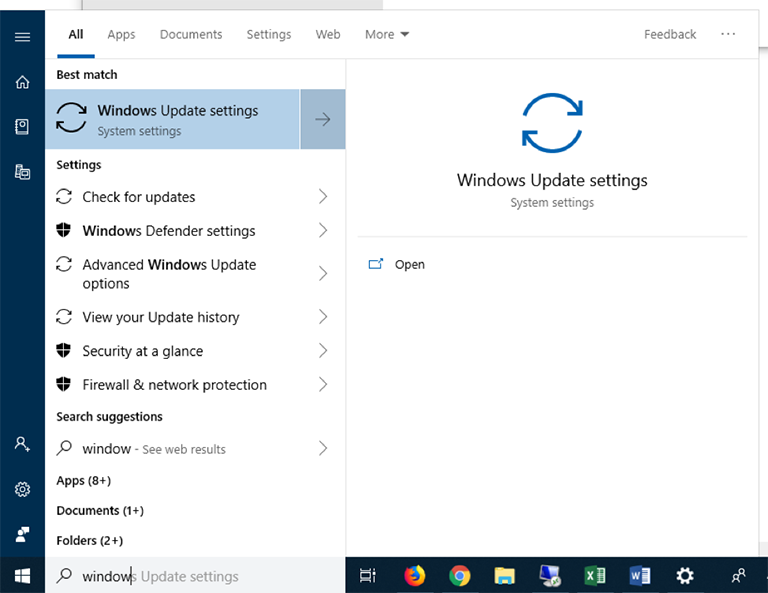
In the window that opens, click "Change active hours."
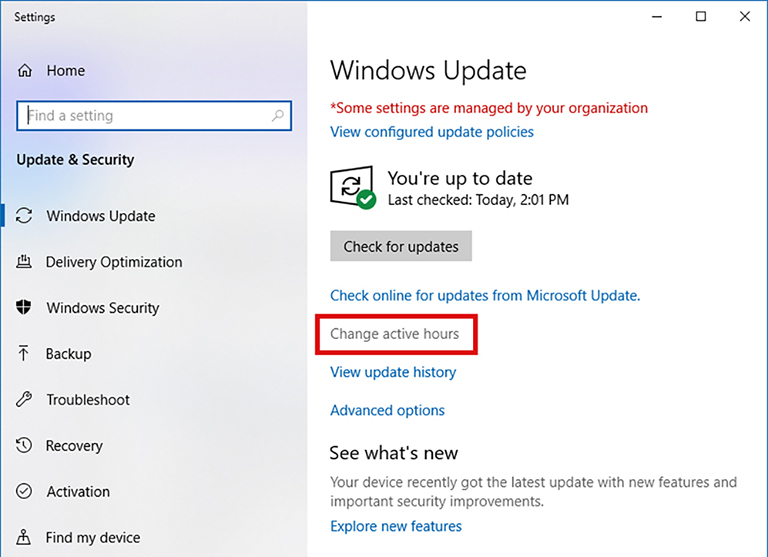
You can set a start and end time, and, according to Microsoft, your computer should not restart during hours you set.
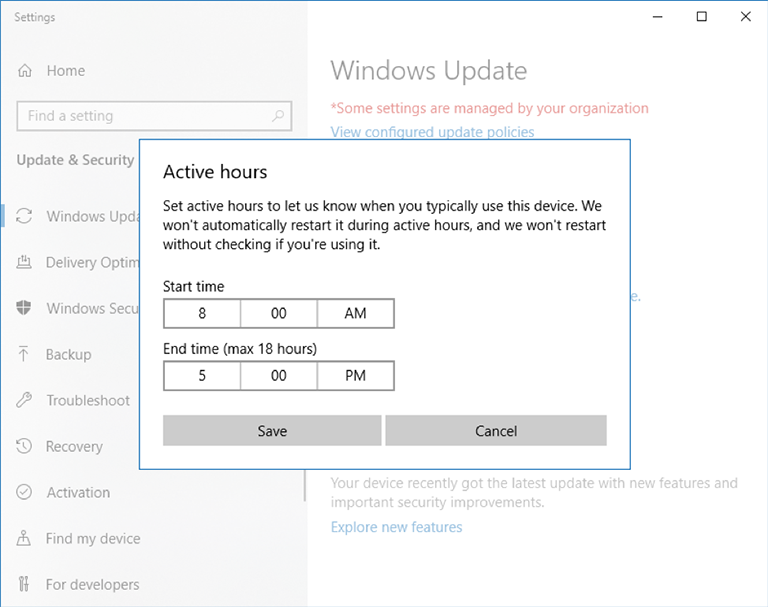
For Windows 11, you can find the setting by clicking the Windows button, typing “Windows Update Settings”, and clicking on the match in the search results.
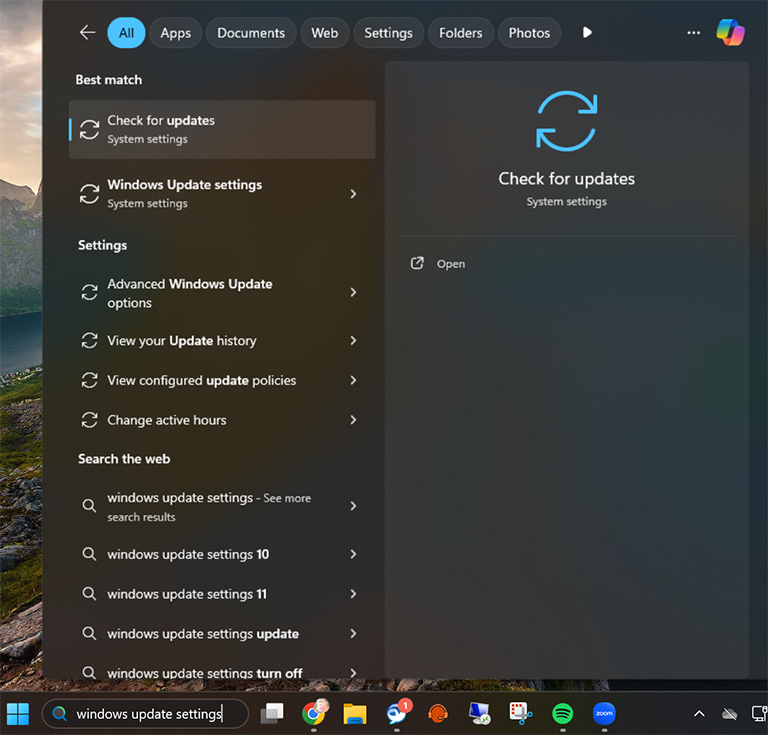
In the window that opens, click “Advanced options.”
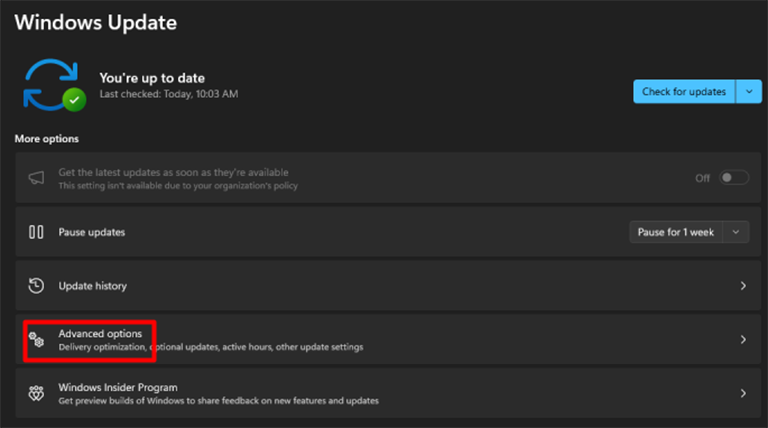
In the advanced options menu, select “Active hours.” The active hours setting by default is set to adjust active hours automatically based on when the computer is being used. To change the active hours, please click the dropdown menu next to “Adjust active hours” and change it to “Manually.” From there, you can set a start and end time, and, according to Microsoft, your computer should not restart during the hours you set.

To help you avoid these stressful breaks in your workflow, the IT department suggests setting your office computer for 8 AM to 5 PM and shutting down your computer before you leave for the day. While Tech Central may adjust the time as needed to allow for special cases in labs and other areas, the University’s classroom computers are set to restart overnight every day. Automating this process allows vital updates to be installed, keeping your machine current and avoiding those restarts that can interrupt your schedule and your work.
If you have any questions, please contact Tech Central.