Managing Windows Automatic Restarts
How to avoid losing your computer work at a crucial time
Every now and then we'll get a dreaded call, "I was working on my computer, when all of a sudden it restarted and I lost my work!" Or sometimes it's, "I was in the middle of teaching my class, and the computer said something about updating and restarted on me!"
If it has happened to you, it's frustrating and you have our sympathy. A staff member was once on a web conference on her computer when it happened to her. By the time the computer installed the updates, restarted, and let her log back in, she had missed a good deal of the meeting. While you can rebuild files and catch up later by reading the meeting minutes, there's no way to make up the time and productivity lost waiting for the computer to finish its task, especially if you were teaching a class. The good news is Microsoft and Pepperdine's IT Department have put a few features in place to help reduce the chances of this happening.
In the past, Microsoft would let you choose to install an update or not. If a restart was necessary, you could choose to do it immediately or delay it until a more convenient time. At times, delaying the process is still possible with Windows 10, depending on the update. However, some people continually decline updates, and this approach leaves computers vulnerable to malware. So, starting with Windows 10, Microsoft allows fewer choices, and updates, and restarts can only be delayed a few times before the system performs them automatically.
This can create an issue on classroom computers when people delay an update. Although it may be more convenient for people using the computer in the moment, Windows will only wait so long before forcing the installation and restart, sometimes without warning. That's bad news for the person using the computer if it happens while another class is in session.
To help mitigate this problem on your office computer, it's best to shut down every night. That allows Windows to install any pending updates overnight, which is how the IT department manages Pepperdine's classroom computers. However, if anyone leaves a program running or is using the computer at the time the automatic shutdown command is scheduled to run, it can prevent the shutdown and delay the installation.
Setting the computer's active hours can also prevent an automatic restart. You can
find the setting by clicking the Windows button, typing "Windows Update Settings,"
and clicking on the match in the search results.
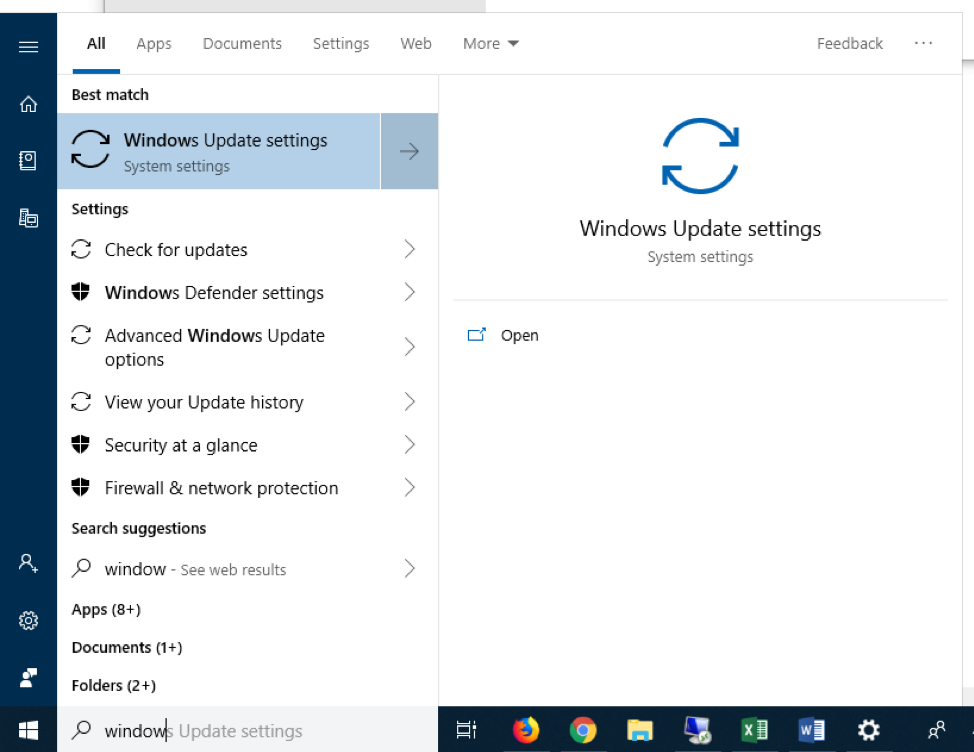
In the window that opens, click "Change active hours."
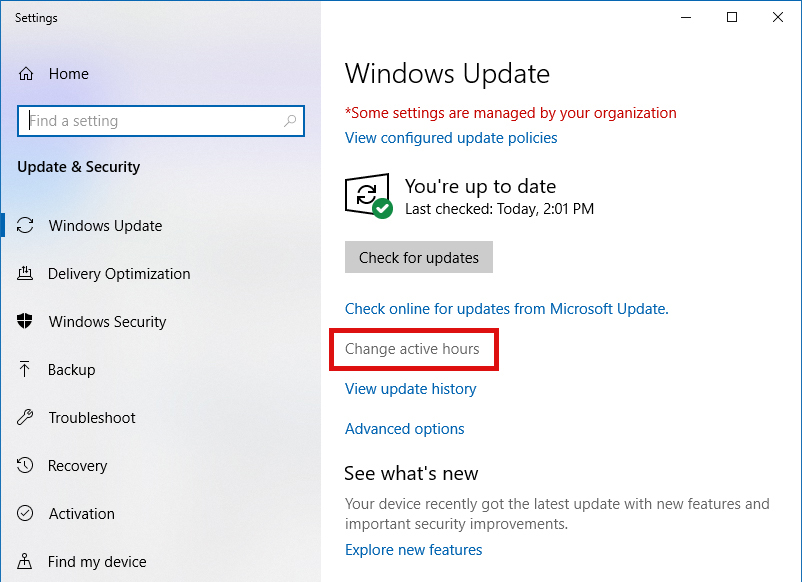
You can set a start and end time, and, according to Microsoft, your computer should not restart during hours you set.
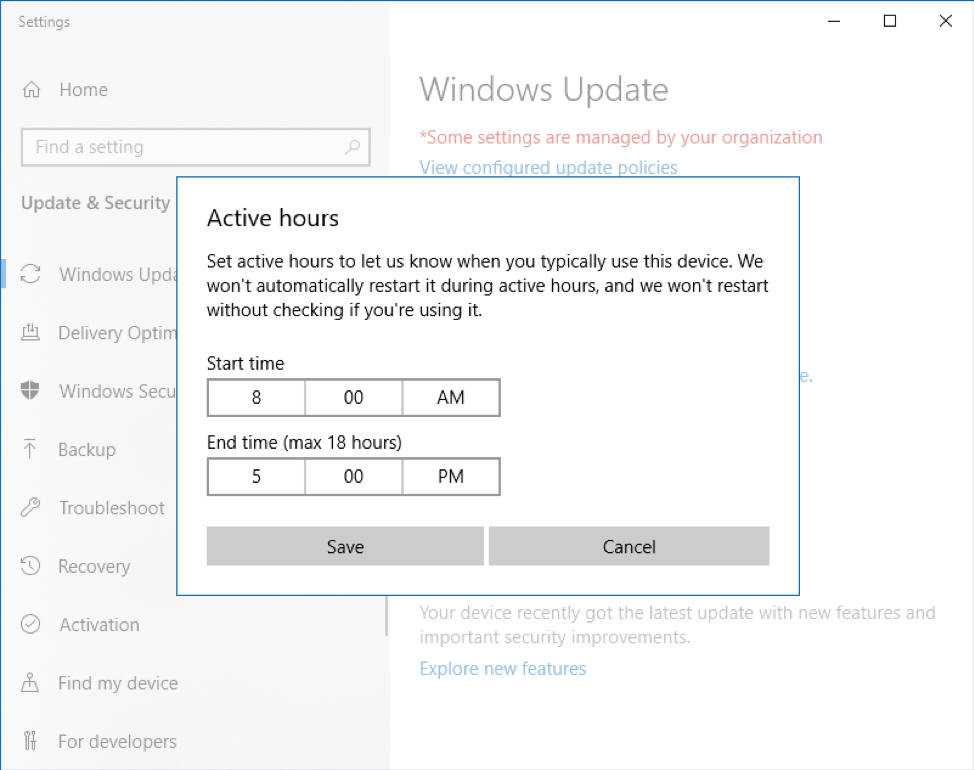
The IT department suggests setting your office computer for 8 AM to 5 PM and shutting
down your computer before you leave for the day. Most of the classroom computers
are set for 7 AM to 9 PM to accommodate evening classes. Tech Central may adjust the
time as needed to allow for special cases in labs and other areas.
At Pepperdine, we also employ Windows Server Update Services and Device Management: two separate systems to install security patches and other updates to certain applications on University-owned computers. Either of those systems may also require a restart after installing updates, but we've taken steps to minimize disruptions from these systems as well.
To learn more about these systems, please visit: https://devicemanagement.pepperdine.edu/
If you have any questions, please contact Tech Central.