Make Your Microsoft Office Documents Accessible
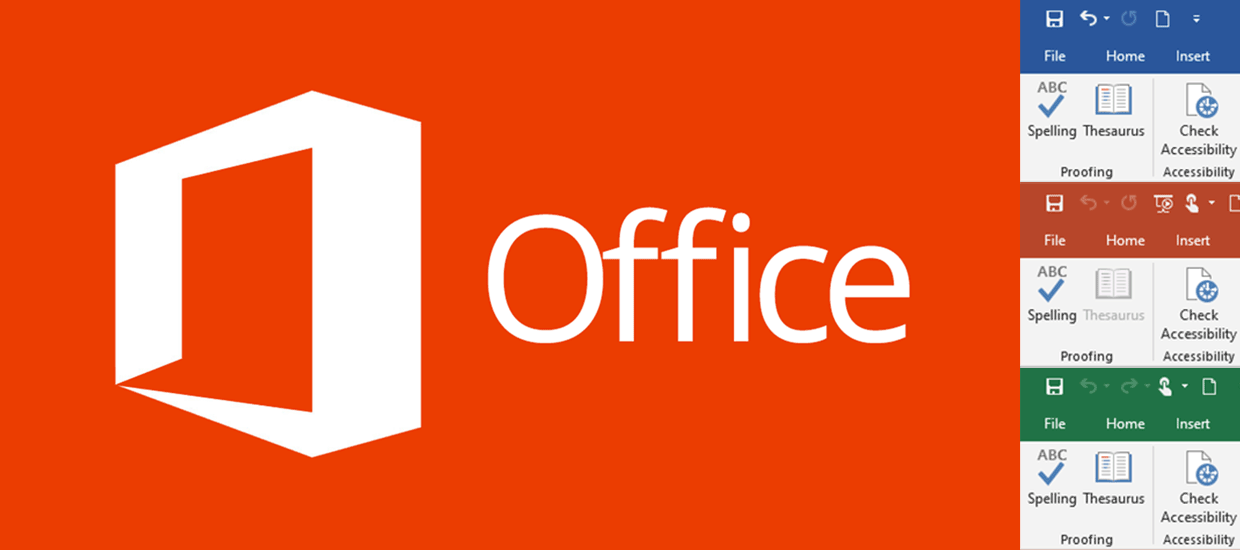
Overview
Whether for word processing, spreadsheets, or presentations, Microsoft Office applications are popular for educators and learners alike. Built within applications like Microsoft Office Word, Excel, and PowerPoint there is a great feature to review the content of your Office documents for accessibility compliance. We'll share how you can use this feature to "Check Accessibility."
Common Steps
There are two common ways to access the built-in accessibility checker in Microsoft Office applications:
- The "Review" Ribbon: You can find the "Check Accessibility" feature under the "Review" Ribbon near the Spelling checker.
- The "File" Menu Inspector: You can also access the feature from the "File" menu of a saved document when you "Check for Issues."
Microsoft Office: Accessibility Checker
Microsoft has included the Accessibility Checker in multiple applications within recent releases of Microsoft Office. We will focus on Microsoft Word 2019 in this example, but the same steps apply to other Office applications.
- Write your Office document.
- Go to the Review ribbon.
- Select the Check Accessibility option.
- Apply the appropriate recommended actions. Common items include:
- Hard-to-read text contrast: Watch out for color contrast issues. Use a tool like WebAIM's Color Contrast Checker to identify color options that meet accessibility standards.
- Image or object not inline: Be mindful about the placement of images, text boxes, or other objects with text wrapping which may hinder or impact screen reader access. Consider changing to inline positioning or enhancing the alternative text to clarify the context, especially if the object may be interpreted by a screen reader outside of your expected reading order.
- Missed heading level: Use the Styles for Heading 1-9 to structure your document and offer a logical reading order. However, don't skip heading levels (don't jump from Heading 1 to Heading 3, for example).
- Missing alternative text: Add alternative text descriptions to all images. You may right-click the image and select Edit Alt Text. Enter a brief, meaningful description to help someone understand the purpose or context of the image or object.
- No header row: Use tables only for actual data tables with appropriate table headers. At a minimum, check the "Header Row" option in the Table Tools: Design tabs. Be sure all headers have clear, easy-to-understand labels.
- Repeated blank characters: Avoid repeated blank lines or excessive spacing; use other formatting options like indentation, tabs, line spacing, or paragraph spacing as alternatives to add white space to your document.
- If the document will be converted to a PDF document, be sure to add a title to the
document's properties.
- Go to the File ribbon.
- On the Info screen, enter the title of the document or paper in the Add a title field.
- Keep in mind that the Microsoft Office Accessibility Checker is not perfect. Consider
these other tips:
- Place web links on concise, descriptive text, not generic text. Never use wording like "click here" or "this website." Instead, place the link on wording that will logically explain the destination by itself, outside of the context of the sentence or paragraph.
- Don't rely on color alone to convey meaning. While you may include color, be sure to use additional cues, such as a text label or an image icon with the appropriate alternative text to explain the purpose.
- Be careful with fancy fonts and special characters. Not all screen readers can speak all special characters and some fancy fonts may be too difficult to read or process for some individuals.
- Be careful with using all capital letters (aka ALL CAPS) since this can be challenging for some individuals.
- Save the modified version of the document.
Additional Resources
Microsoft
- "Microsoft Support: Improve accessibility with the Accessibility Checker"
- "Microsoft Support: Everything you need to know to write effective alt text"
- "Make your Word documents accessible to people with disabilities"
- "Rules for the Accessibility Checker"
- "Create accessible tables"
- "Add alt text to visuals"
- "View or change the properties of a Microsoft Office file"
Other