Hide Sites and Access Hidden Sites
If you have been teaching for many years, then you have accumulated plenty of course and project sites. You may have also accumulated some canceled class sites. When your site membership reaches over 100 sites, Courses may take a few extra moments to populate all of those titles into your "Sites" menu. It also means that your "Sites" menu will present a long list of older sites to sort through. You can speed up your experience by hiding older sites.
This is an important step to speed up Courses and streamline your "Sites" menu. When you "hide" a site, you are only removing it from your "Sites" menu. The site is still available to other participants and is accessible from your site "Membership" list.
Hide Sites
- Click the "Sites" menu at the top right.
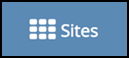
- Click "Preferences."

- Click the "Sites" tab within the Preferences tool.
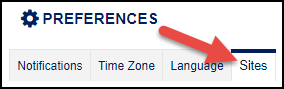
- TO HIDE A SITE FROM THE "SITES" MENU
- Select the checkbox next to a site to hide a single site.
- Select the checkbox next to a category label (e.g. Fall 2018) to hide all sites within the category.
- TO SHOW/UNHIDE A SITE IN THE "SITES" MENU
- Deselect the checkbox next to a site to show or unhide a single site
- Deselect the checkbox next to a category label (e.g. Spring 2018) to show or unhide
all sites within the category
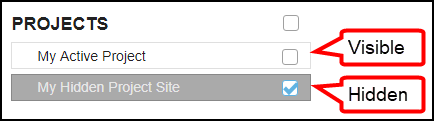
- Scroll down and click "Update Preferences."
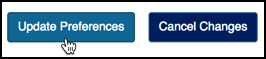
Find and Visit Hidden Sites via Membership
You don't need to add a hidden site back to your Sites menu to access it. Instead, you can access hidden sites quickly through your Membership list.
- Click your "Home" site at the top right.
- Click "Membership" in the left tool menu.
- Search for a past site with the Search box at the right. Search by the site title, such as "ENG 101.01" or "MPP 600.01."
- Click the link for a specific course or project to access it.
See Also