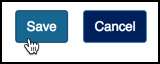Adding Polls
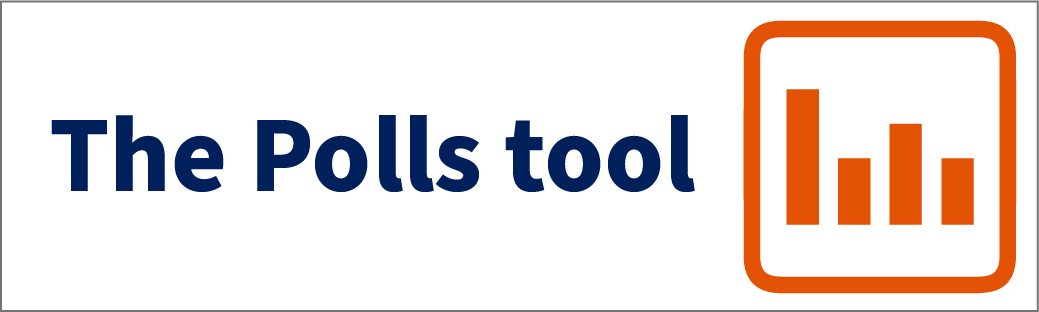
Overview
The Polls tool in Courses offers the ability to create and view anonymous multiple-choice polls. The tool is useful for gathering feedback or deciding a question democratically. The Polls tool is turned off in class and project sites by default. You can easily add a tool through Site Info > Edit Tools.
Instructions:
- Click the tab for your course or project site.
- Click Polls in the left menu. If the tool is not listed, it's easy to add the tool.
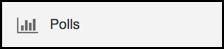
- Click Add.
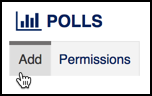
- Fill in the poll details:
- Question: enter the poll question, such as "What is your favorite color?"
- (Optional) Additional instructions: enter any extra details to help the viewer respond to your poll. You do NOT enter the answer options here.
- Opening Date: set when the poll will be visible.
- Closing Date: set when the poll will no longer be open for responses.
- Limits: set the Minimum and Maximum responses. If you want users to select one and only one option, set both boxes to "1."
- Access options: set whether the poll is open to any user.
- Results: select when results will be displayed to users.
- Click "Save and add options" to enter each of the answer options for your poll question.

- Enter the first answer option for your poll. This is a single option, such as "Blue" if the poll question is "What is your favorite color?"
- Click "Save and add options" to enter another possible answer choice(s).
- When finished adding all possible answers to your poll question, click "Save" to save the last entry and return to the main poll page.
- Review all of your settings and possible answer choices. Then finish creating the
new poll by clicking "Save."