Tests & Quizzes: Grading
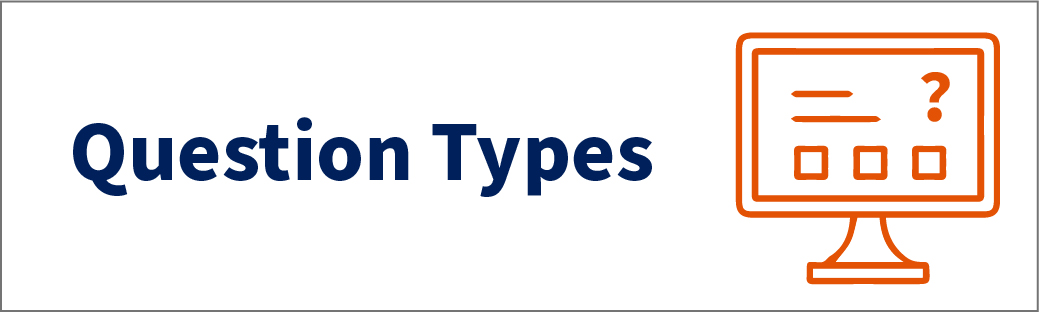
Overview
While Courses (Sakai) will automatically grade specific question types (like True/False and Multiple Choice), there are a number of important considerations involved in the aftermath of any assessment. Explore the topics below.
- Viewing Submissions
- Grading and Feedback
- Retakes
- Assessment Analysis
Recommendations:
- CRITICAL: Before displaying grades and/or feedback to students, be mindful of any students who may need to either make-up the exam or take a retake. It is always safest to release correct answers and feedback once all students have taken the exam.
- The "Questions" tab in the exam scoring area often facilitates a simpler grading process for instructors.
Grading and Feedback
Once the assessment period has passed, instructors often need to grade qualitative questions (i.e. Short Answer/Essay), adjust scores or award partial credit, and provide feedback. Please see the instructions below.
Instructions
- In your class site, navigate to the Tests & Quizzes tool.
- For the published exam you wish to grade, click the "Actions" drop-down and select
"Scores." Alternatively, instructors can simply click the hyperlinked number within
the "Submitted" column.
- Note: Instructors can only access the Scores area when at least one student has submitted the exam.
- The resulting page will reveal the contents of the "Total Scores" tab, which you may think of as the "home" area for grading and feedback. This page shows a number of data points, the most important of which is a table showcasing each student's name, their corresponding submission status, exam length, score, etc.
- (Optional)
Survey
The Survey question type allows you to poll student attitudes or beliefs. Depending on how you set up the assessment, you may either choose to see the selections made by each student or view the results anonymously. There are no points possible for a survey question so the Answer Point Value will always remain 0.
Answer options:
- Yes, no. Below the question, it will display the options "Yes" and "No."
- Disagree, Agree. Below the question, it will display the options "Disagree" and "Agree."
- Disagree, Undecided, Agree. Same as above but with neutral position.
- Below Average -> Above Average. Below the question, it will display the options "Below Average," "Average," and "Above Average."
- Strongly Disagree -> Strongly Agree. Below the question, it will display the options "Strongly Disagree," "Disagree," "Undecided," "Agree" and "Strongly Agree."
- Unacceptable -> Excellent. Below the question, it will display the options "Unacceptable," "Below Average," "Average," "Above Average" and "Excellent."
- 1 -> 5. Below the question, it will display the options 1, 2, 3, 4, 5. Remember, you'll need to define the scale in the question (e.g. 1 = best or 1 = worst?).
- 1 -> 10. Below the question, it will display the options 1, 2, 3, 4, 5, 6, 7, 8, 9, 10. Remember, you'll need to define the scale in the question (e.g. 1 = best or 1 = worst?).
Tips:
- Always provide a scale for the 1->5 and 1->10 options so students know which selection indicates the best or worst option.
- Consider Google Forms for another method of administering surveys to your students through Google@Pepperdine.
Short Answer/Essay
The Short Answer/Essay question type allows for an open-ended response. The student is presented with a text box and either types or copy/pastes a response into the box.
Other features:
- Minimum Point Value. This feature will provide a prompted number of points to the student for attempting the question.
- Extra Credit. Enabling this checkbox will treat the question as extra credit.
- Model Answer. Instructors are provided an optional text box to enter an example or model answer to help students. Some professors choose to add a grading rubric in this space. Important Note: The model answer will only be displayed to students in assessment feedback.
- Feedback. While the system cannot auto-grade essays, you can provide a reminder or notice regarding this question for your students after they've completed the assessment. Feedback will only appear based on your selections in Settings > Feedback > Feedback Delivery.
Tips:
- Be sure to advise your students to "Save" their work often.
- It's recommended that students write long responses in a word processor (saving often) and then paste work into the text box. It's too easy for a student to accidentally quit a web browser, hit the "back" button, or close the tab or window -- and then lose all of his/her work.
Fill in the Blank
The Fill in the Blank assessment type will present a statement with words or phrases omitted. The student is expected to enter the appropriate words, terms, or phrases into each "blank" text box.
Answer options:
- Case Sensitive. Allows case sensitivity if selected. For example, if the correct answer is "Charlemagne" and the student enters "charlemagne," then the student would not earn points with case sensitivity enabled.
- Mutually exclusive. This is helpful if each blank could be interchangeable and you require a unique entry in each blank. For example if you ask about the possible outcomes of a coin toss, you would enable this option to allow heads and tails OR tails and heads but not heads and heads.
- Ignore Spaces. This option will ignore spaces characters when marking student responses as correct or incorrect. This can be especially helpful if you are prompting students for equations, mathematical formulas, and/or computer code.
Other features:
- Minimum Point Value. This feature will provide a prompted number of points to the student for attempting the question.
- Extra Credit. Enabling this checkbox will treat the question as extra credit.
Tip:
- Think of the different possibilities and list as many acceptable options as possible, with each option separated by the pipe (|) character. For example: Roses are red, violets are {blue|purple|violet|not}.
Numeric Response
The Numeric Response question type is another form of fill in the blank. In this situation, the system will expect numbers rather than text. This can be helpful for simple math, statistics, or science questions.
Answer options:
- Range. The answer could be between a range {12.2|14.1}. This would accept any answer between 12.2 and 14.1. The entry 13.3 would be considered correct.
-
Scientific Notation. It also allows scientific notation by using the letter "e". For example: 6.022e23.
- Complex numbers. The system will allow for complex number answers in the format of (a + bi). For example: {1+1i}.
Other features:
- Minimum Point Value. This feature will provide a prompted number of points to the student for attempting the question.
- Extra Credit. Enabling this checkbox will treat the question as extra credit.
Tip:
- Be sure to clearly explain to students the type and format of answer you expect. For the question, "Five times two equals _____" -- a student might enter "ten" instead of "10."
Matching
The Matching question type offers two lists and asks the student to "match" the correct pairs. The professor enters each "pair" set (choice and its match). In the live assessment, the system automatically randomizes the lists and the student must make the correct selections. Students earn partial credit for each correct pairing, earning full points if they match all options correctly. Incorrect guesses will earn zero points; there is no penalty for an incorrect selection.
Other features:
- Minimum Point Value. This feature will provide a prompted number of points to the student for attempting the question.
- Extra Credit. Enabling this checkbox will treat the question as extra credit.
True/False
True/False questions offer a statement and the selection of either "True" or "False."
Other features:
- Minimum Point Value. This feature will provide a prompted number of points to the student for attempting the question.
-
Points deducted for incorrect answer. With negative marking, any incorrect guess would cost students points rather than simply not earning points. This is an optional feature for very rare use cases.
-
Require Rationale. If enabled, you may request a rationale for the answer. This presents the student with a text box below the question to explain the reasoning for their selection. The student will not receive an error or a notification if a decision is made to skip it. So be sure to set clear expectations with students.
Audio Recording
The Audio Recording question type asks the student to record a verbal response to the question.
The recorder may not be compatible with all computers, so we generally recommend that instructors perform a "practice" test to ensure that all students can respond to these types of questions.
Other features:
- Extra Credit. Enabling this checkbox will treat the question as extra credit.
- Timed Allowed (Seconds). Limit how long the student has to record an answer.
- Number of Attempts. Limit the number of attempts in which students are allowed to re-record an answer.
File Upload
The File Upload question type is helpful for multiple use cases. Commonly used by quantitative classes, it can allow for the upload of a Microsoft Office Excel file. It can be used for any file upload, such as a Microsoft Word document, an image file, etc.
Other features:
- Extra Credit. Enabling this checkbox will treat the question as extra credit.
Tip:
- Be sure to explain to students how to complete these questions. We recommend that you offer a practice self-quiz before a high-stakes exam is administered.