Viewing Turnitin Report Results
If you enabled the Turnitin feature in your class assignment, you can view the Originality reports for your students. Reports often take 10-20 minutes after submission to appear, but can take up to 24 hours depending on the size of the document and whether the student is a new user.
Instructions
Log into Courses and click on the tab for your course.
- Click the Assignments tool in the left tool menu.
- Click Grade under the assignment title. Note: at a glance, the "red ribbon" icon
identifies an assignment configured to work with Turnitin.
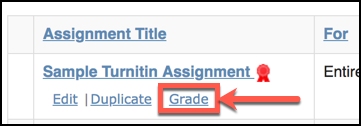
- There will be a Turnitin column in the list of student submissions. Once the report
from Turnitin is available for a corresponding student, there will be a flag icon
in that column.
For a quick overview, just look at the color of the flag icon. It is based on the percent that the student content is similar to other sources in the Turnitin search: Red 75-100; Orange 50-75; Yellow 25-50; Green 0-25; Blue exactly 0.
- The report is available to view when grading the assignment by clicking the student's
name in the above step.
- Click the flag icon to view the Turnitin report.
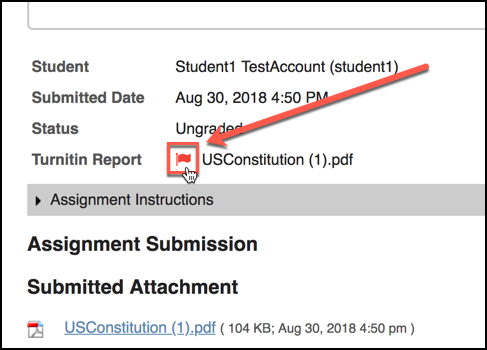
- The report will open in a new browser window. The report consists of four tabs:
- Flags: This tab reveals any red "flags'' that Turnitin's algorithms have noted about the
textual constitution of the document. While a flag is not necessarily an indicator
of an issue, these algorithms are searching for unusual properties, including:
- Hidden Text
- Example: Hidden quotation marks could impact the amount of quoted material recognized in a document.
- Suspicious Characters:
- Example: Some characters in different alphabets look the exact same to the naked eye (e.g. Latin: o; Greek: ο). While Turnitin's service will automatically swap out such characters for the similarity report, any effort to do so will be logged here.
- Hidden Text
- Overall Similarity: By default, this tab reveals an overall similarity percentage discerned from the source(s) with the highest degree (%) of match. Clicking the matched source tab will reveal options for viewing the full source.
- Document Details: This tab reveals important metadata about the submission, including the author's name, submission timestamp, assignment, class, etc. This tab also reveals analyses on the font(s) and spelling(s) in the document.
- AI: This tab opens in a new window and displays the percentage of the document that is determined, with 98% certainty, to be AI generated. Turnitin will NOT highligh content that is likely to AI generated, but rather highlights content that it can determine with a very high degree of certainty to be AI written. View the AI Writing FAQ document to learn more about how Turnitin determines this percentage.
- Flags: This tab reveals any red "flags'' that Turnitin's algorithms have noted about the
textual constitution of the document. While a flag is not necessarily an indicator
of an issue, these algorithms are searching for unusual properties, including:
Additional Details
- In the "Overall Similarity" tab, instructors also have the option to click the "Sources Overview" dropdown to view a list of all sources that show any degree of match, including overlapping sources. You can also click the gear icon to exclude quoted text, a bibliography section, citations, or small matches below a certain number of words as defined by you. Be sure to click "Done" to update the current report.
- The icons immediately below the report allow you to zoom in, zoom out, or print/download the report to a file on your computer.