How to Share Panopto Recording Links in Courses - Resources Tool
What Does It Do?
Sharing Panopto content in the Resources tool can provide an additional and/or alternative pathway for students to access and view content. It's also important to be mindful of permission settings when utilizing this feature.
How You Can Use It
- Store Panopto content links within sub-folders, and then release access to the folders on days and times of your choosing.
Instructions
- Click on the "Panopto" tool in your Course site.
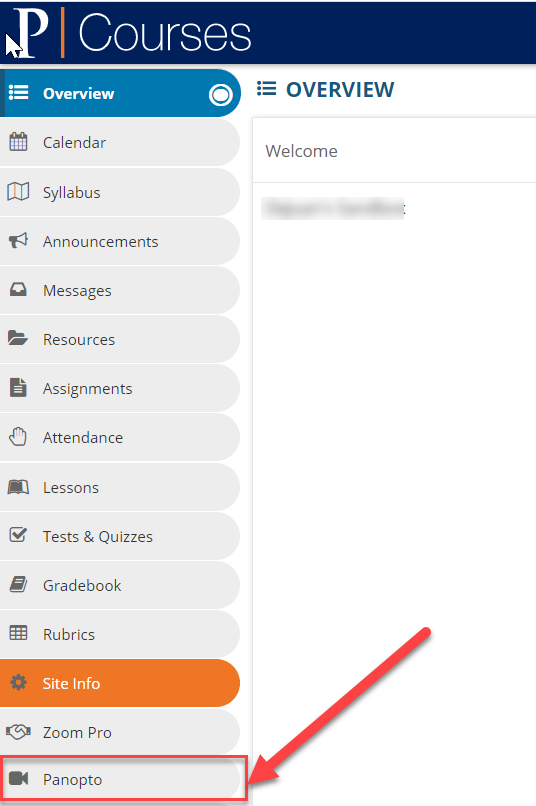
- Locate the video/recording session you want to share, hover over it, and click the
"Share" button that appears as shown in the screenshot below.
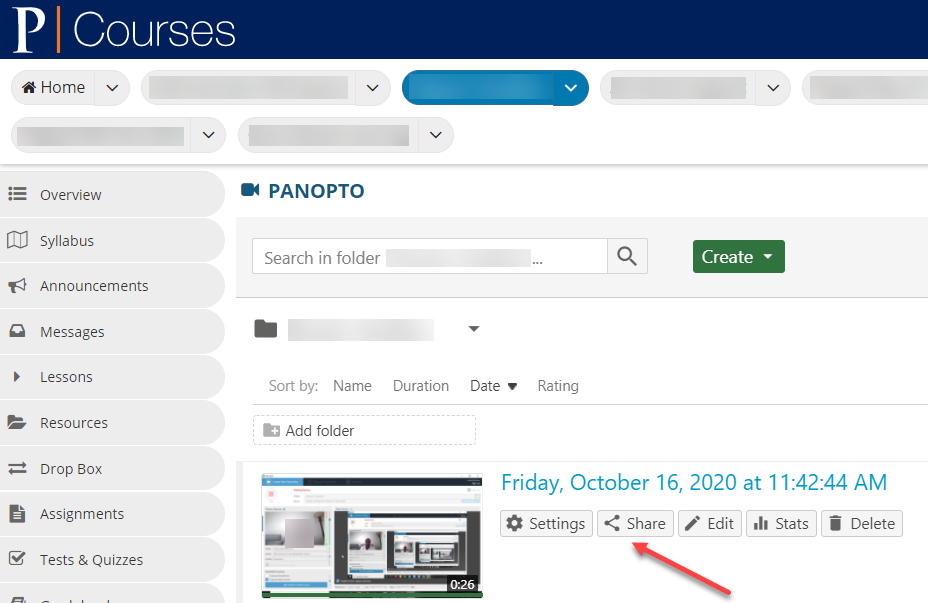
- In the "Share" window that appears, copy the link to the video/recording (see screenshot
below). Note: Sharing a link in this way will require students to click on the Panopto
tool in your course site prior to attempting to watch the video recording.

- Click on the "Resources" tool in your Course site.

- Click the "Actions" drop-down menu at the top, or next to the folder into which you
want to place the video/recording link.
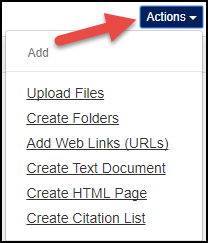
- Select "Add Web Links (URLs)".
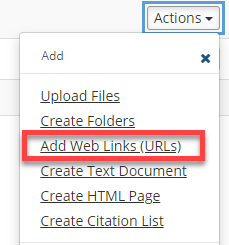
- Paste the video link in the "Web Address (URL)" field.
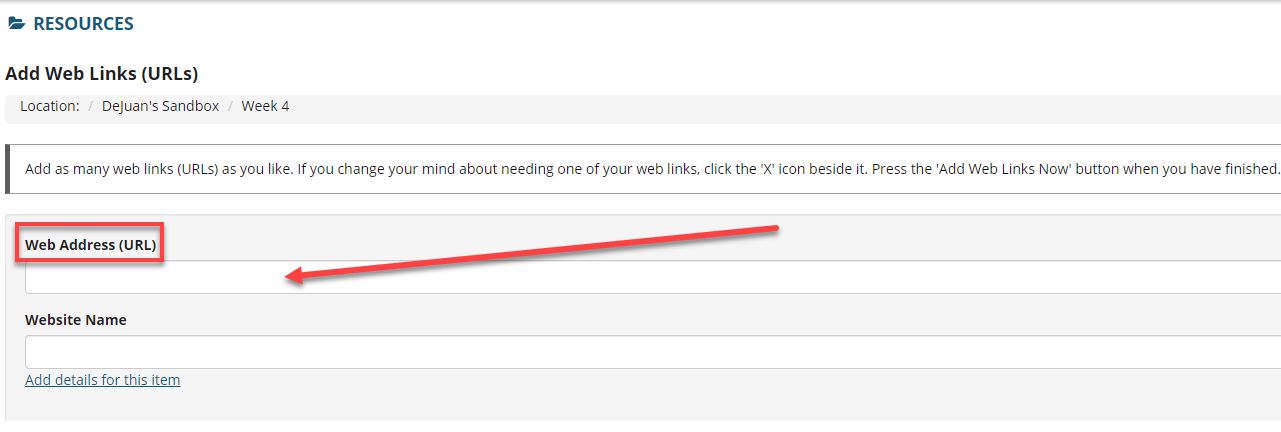
- Enter a title for the video in the "Website Name" field. The system will populate
the video link by default, but you can add any description you prefer (e.g. Visit
Pepperdine University's website).
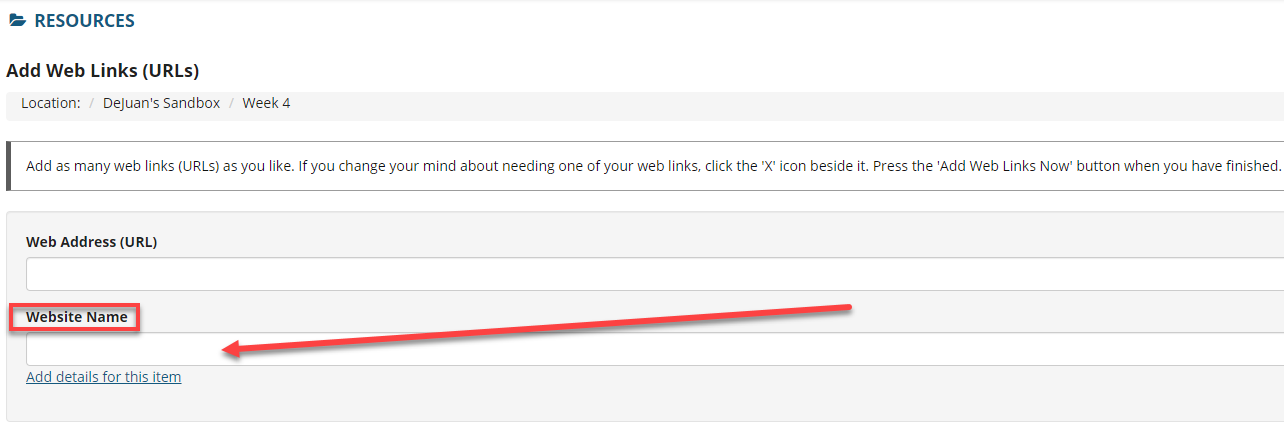
- (Optional) Click "Add details for this item" to enter a description, add date restrictions,
or set other features.
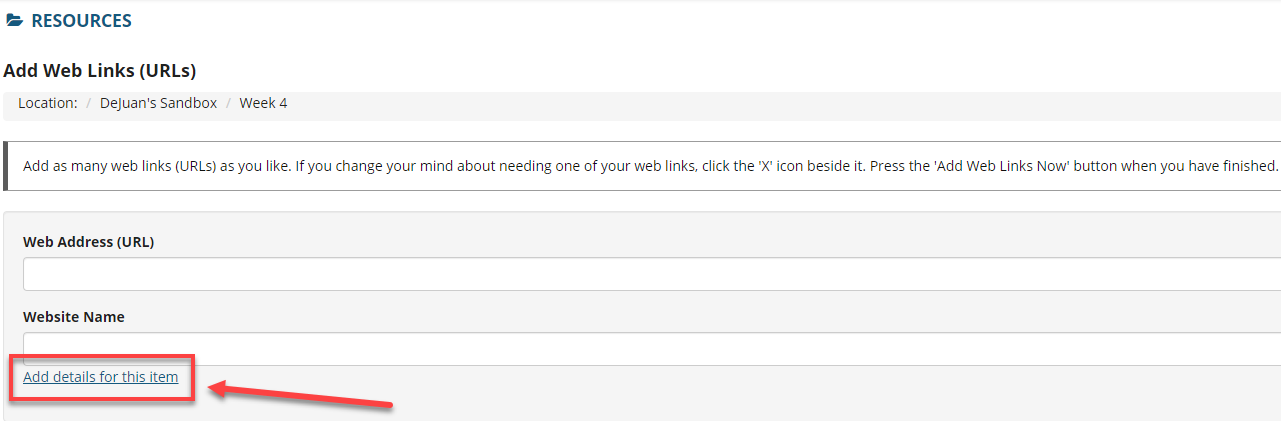
- (Optional) Select whether you want to email site participants about this new resource.
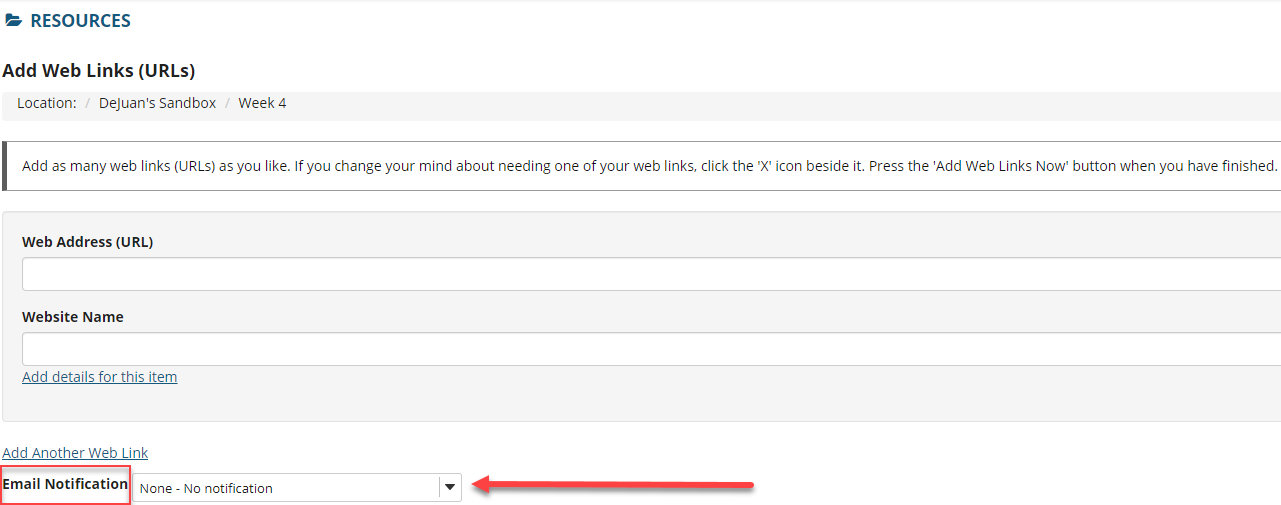
- Click "Add Web Links Now" to finish.

See Also:
<< Back to Faculty Panopto Guides