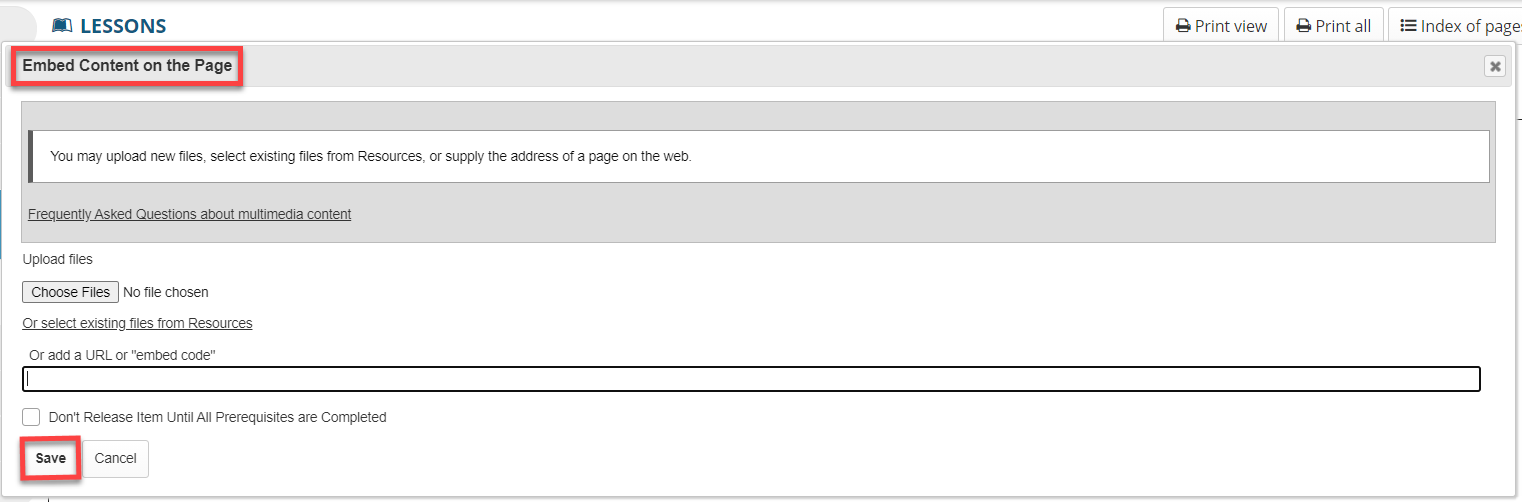How to Share Panopto Recording Links in Courses - Lessons Tool
What Does It Do?
Sharing Panopto content in the Lessons tool can provide an additional and/or alternative pathway for students to access and view content. It's also important to be mindful of permission settings when utilizing this feature.
How You Can Use It
- Embed Panopto video content on a Lessons page.
- Require students to view the video prior to proceeding to the next deliverables.
Prerequisites
- If the Panopto tool is currently hidden in your course site, then instructors must unhide it.
- Important: to view Panopto content, students must first sign in and authenticate by first clicking the Panopto tool in the tool menu. Once this has been completed, students may navigate or return to the corresponding Lessons page and view the Panopto content. This important step will be important to communicate to students.
Instructions
- Click on the "Panopto" tool in your Course site.
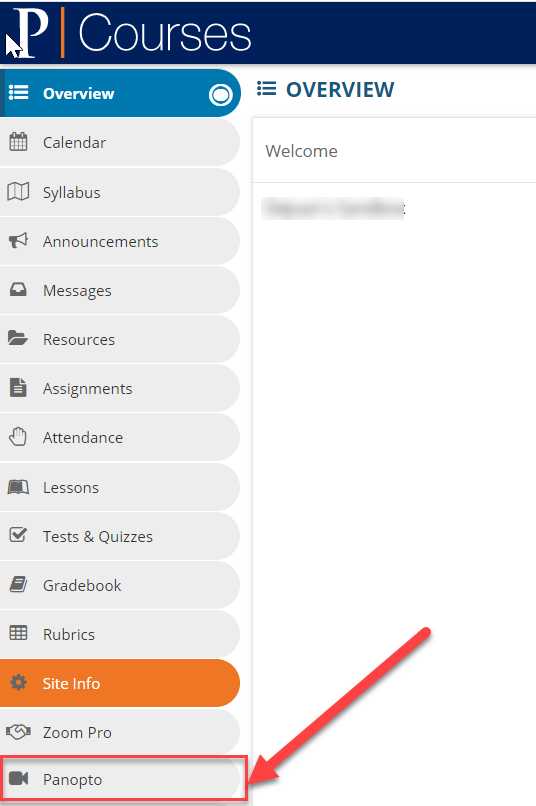
- Locate the video/recording session you want to share, hover over it, and click the
"Share" button that appears as shown in the screenshot below.
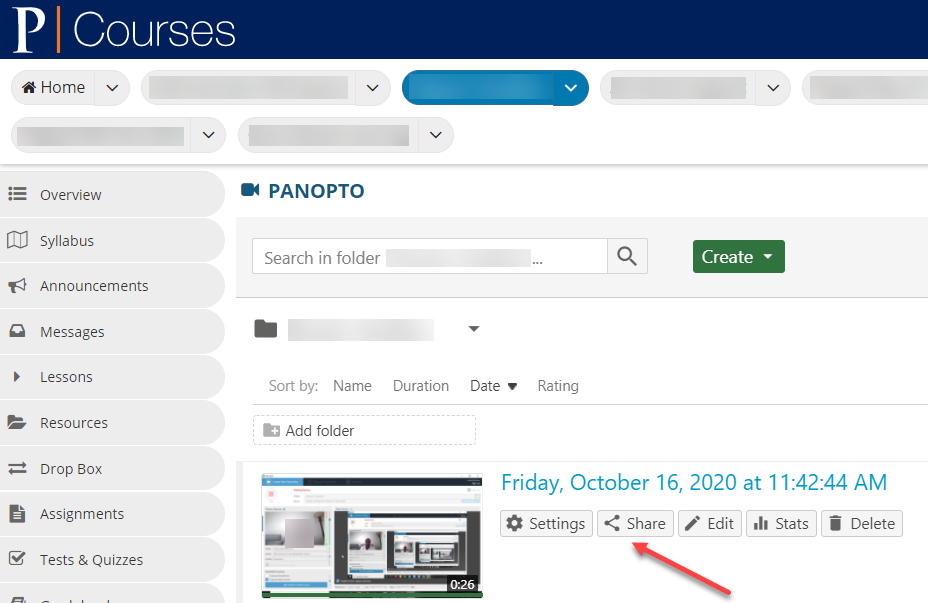
- In the "Share" window that appears, click "Embed", and then click "Copy Embed Code"
(see screenshot below).
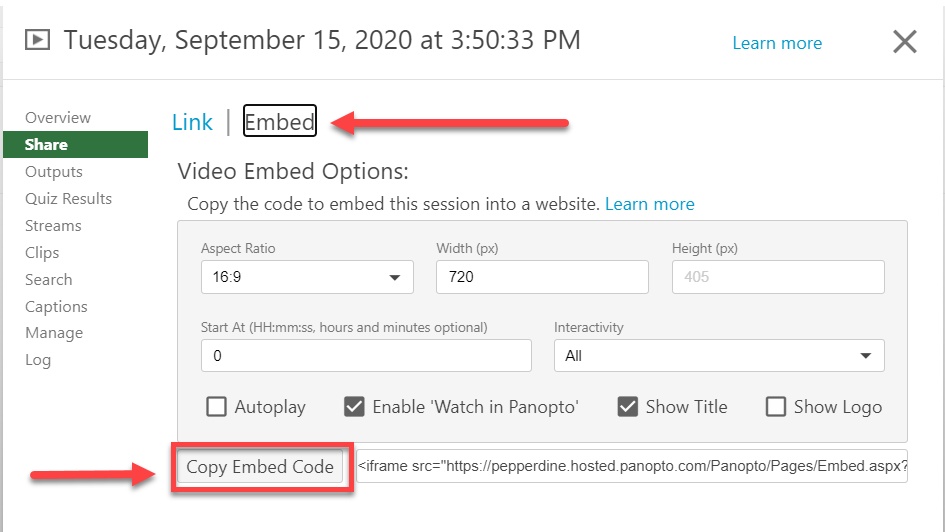
- Click on the "Lessons" tool in your Course site.
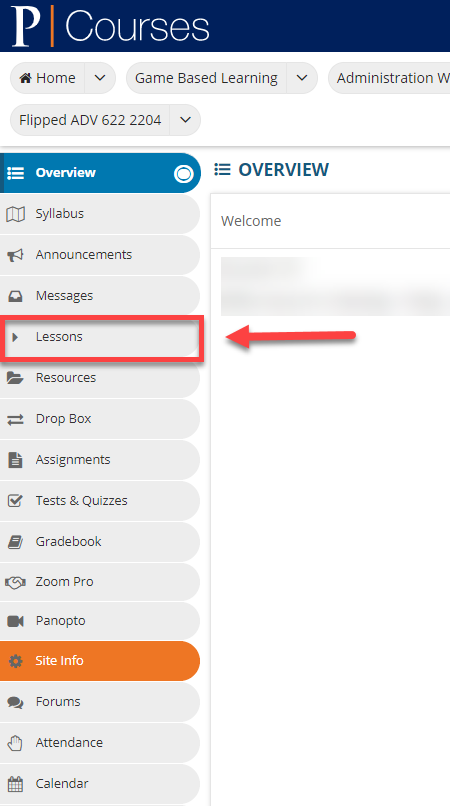
- Click the "Add Content +" tab at the top of the Lessons tool and then select "Add Text."
- On the resulting page, click the "Templates" button within the Rich Text Editor.
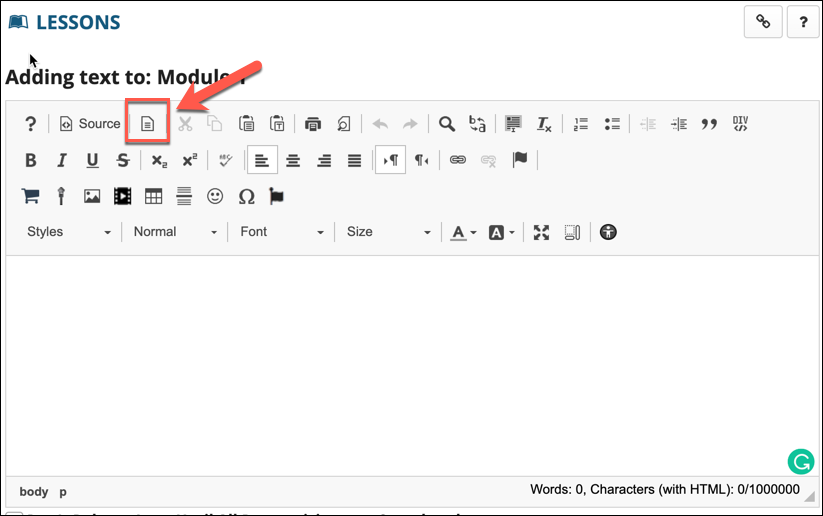
- Within the "Content Templates" dialogue, scroll down and click the "Panopto Content
Alert."
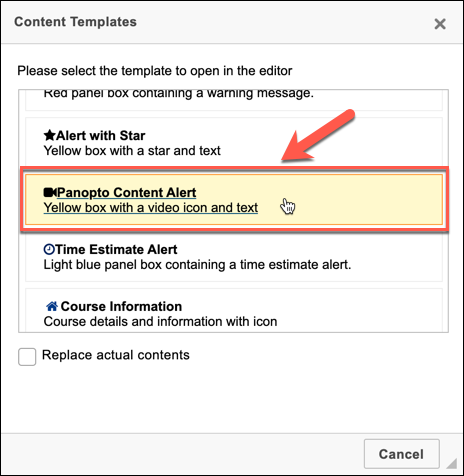
- The Panopto Template will populate in the rich text editor. Make whatever changes
or adjustments you would like to the contents of the alert.
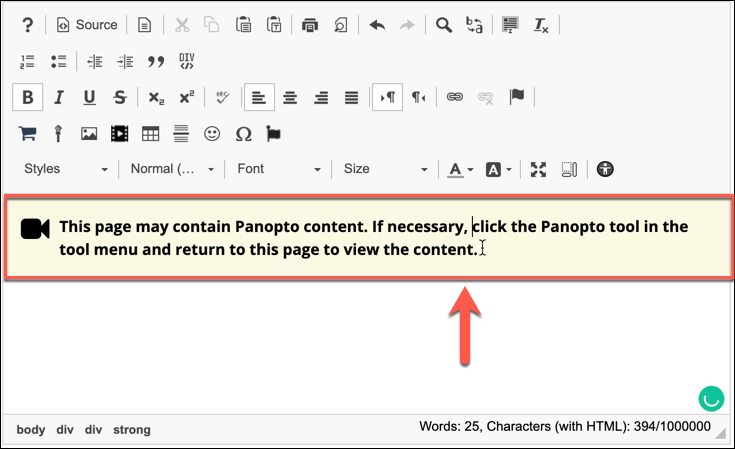
- One finished, click "Save" below the editor.
- Click the "Add Content +" tab at the top of the Lessons tool and then select "Embed
Content on the Page" in the drop down menu.
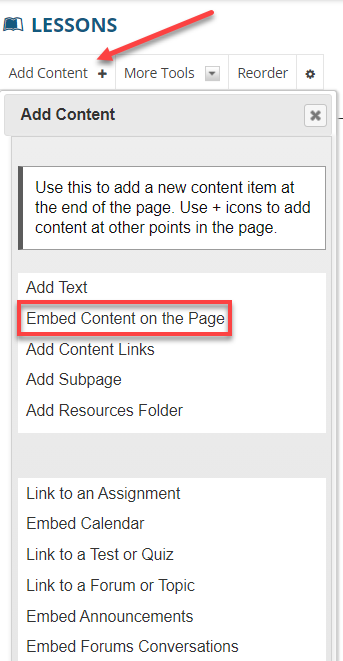
- On the resulting page, paste the embed code in the "Add a URL or Embed code" (see
screenshot below).

- (Optional) Click "Don't Release Item Until All Prerequisites are Completed". Learn
more about Prerequisite items in the Lessons Tool.
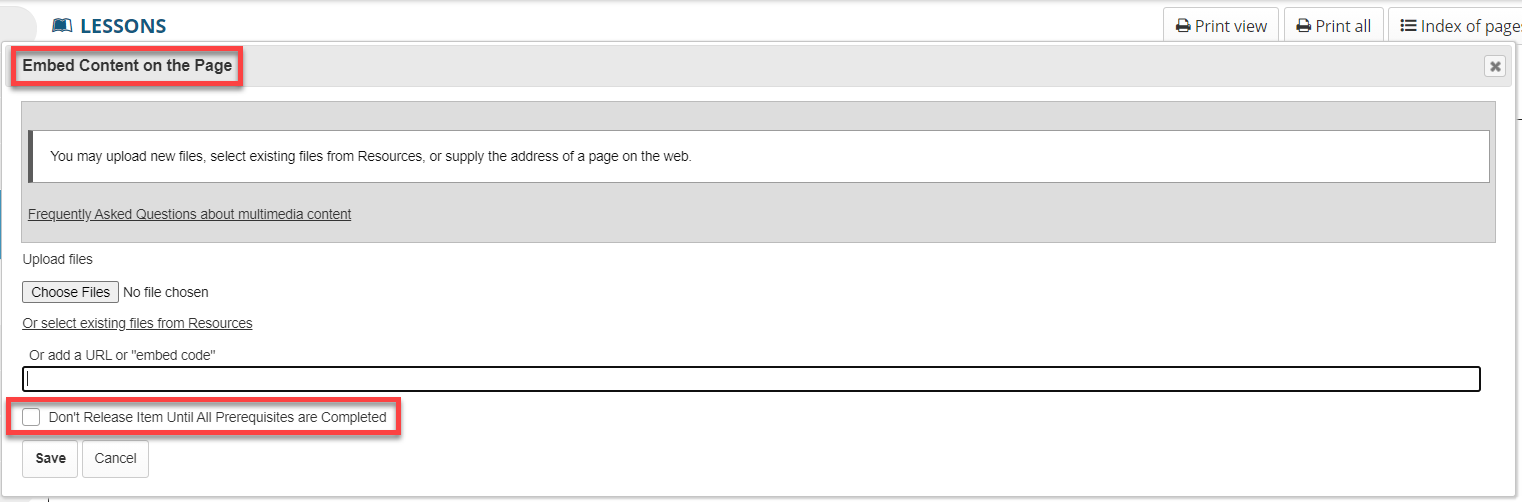
- Click "Save" to finish.