How to Record with the Panopto Mobile App (iPhone)
Overview
Panopto offers a mobile app to view and record video.
Important Notes
- You must have the "Creator" role in Panopto which is typically reserved for instructors. Professors can register their Panopto Creator app by clicking the "Panopto" tool in one of their official class sites on Courses. This only needs to be done once but it must be done before attempting any of the instructions below.
- At this time, Panopto limits mobile app recordings to 10 minutes maximum.
Instructions
- Download the Panopto app from the Apple Store or the Google Play Store. Important: Please be sure to download "Panopto", not "Panopto (Legacy)".
- Login to the Panopto app using your Pepperdine email address and select "Next" to complete the login process.
- After logging in, you will be asked to "Please Choose a Site", and here you'll select
"pepperdine.hosted.panopto.com".

- Next, enter your Network ID and Password and you will be directed to the app's homepage.
- Click the "Circle Plus + Icon" in the lower right-hand corner of the screen.

- A pop-up menu will appear at the bottom of your screen, select "Upload and Record".
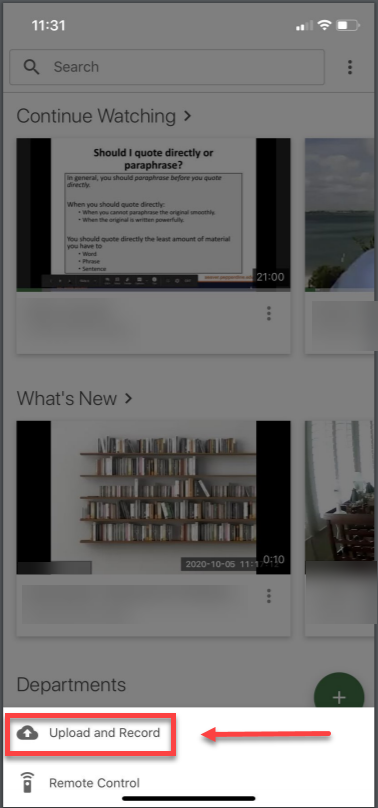
- The "Upload and Record" window will appear, and here you will select the folder you
want to record your video to from the drop down menu (see screenshot below).
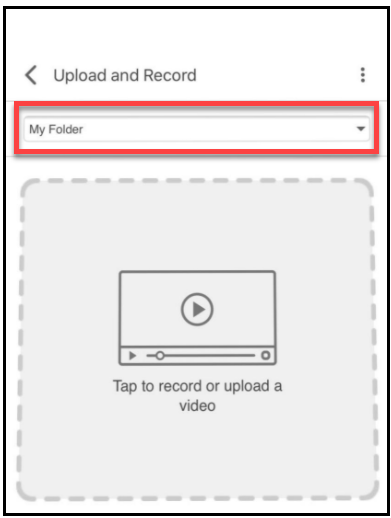
- Next, click "Tap to Record or Upload a Video", and then select "Take Video".
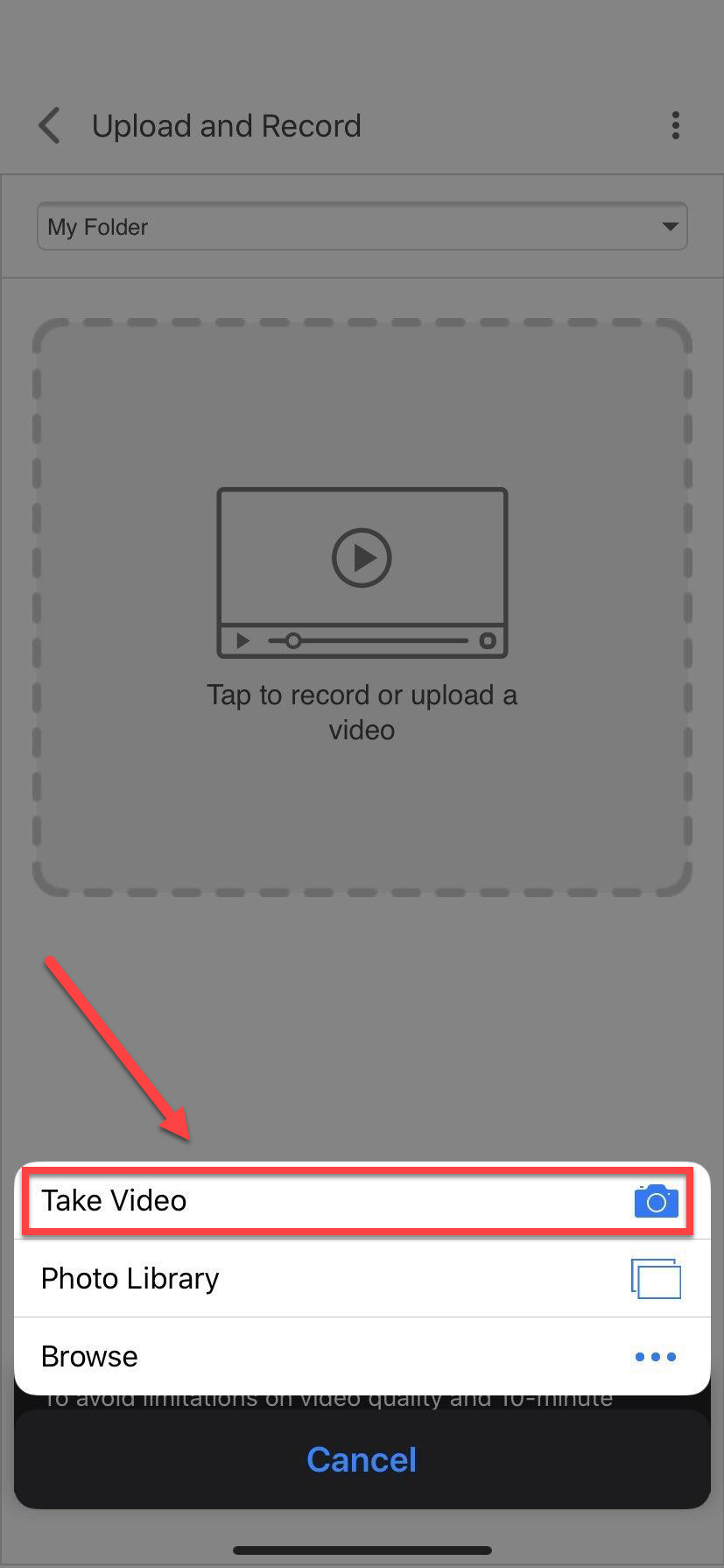
- Click the "Record" button to begin your recording.
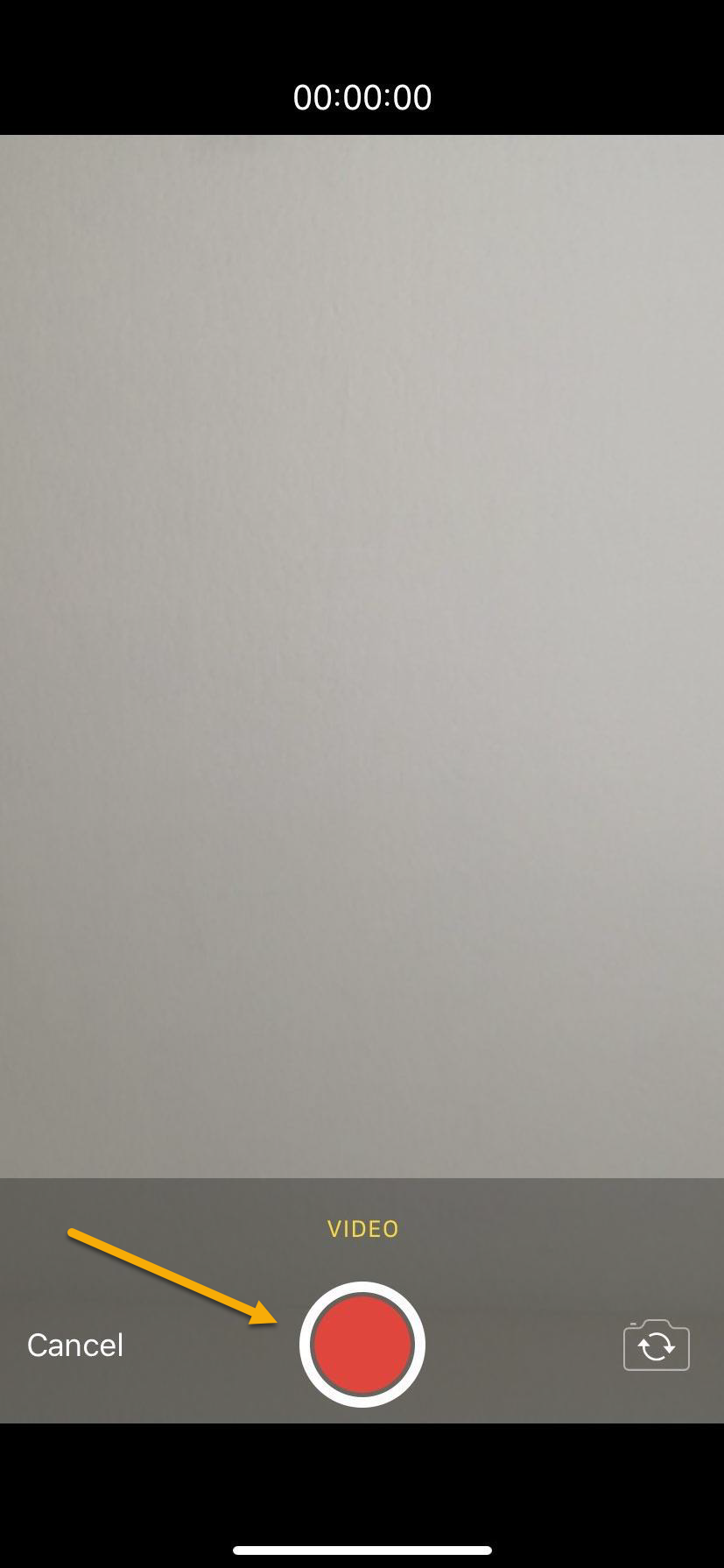
- When you are done recording, select "Stop" and you will have the option to "Retake"
or "Use Video".
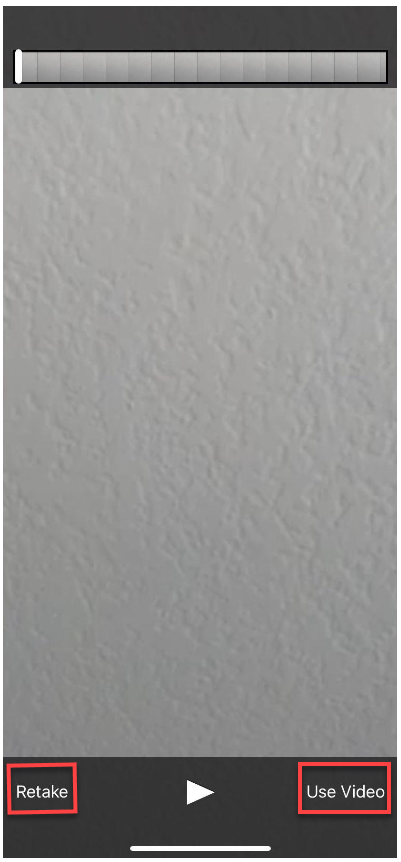
- When you're satisfied with your recording, select "Use Video" and your video will
begin to upload and process. Note: It is important that you stay on this screen until
your upload(s) are complete.
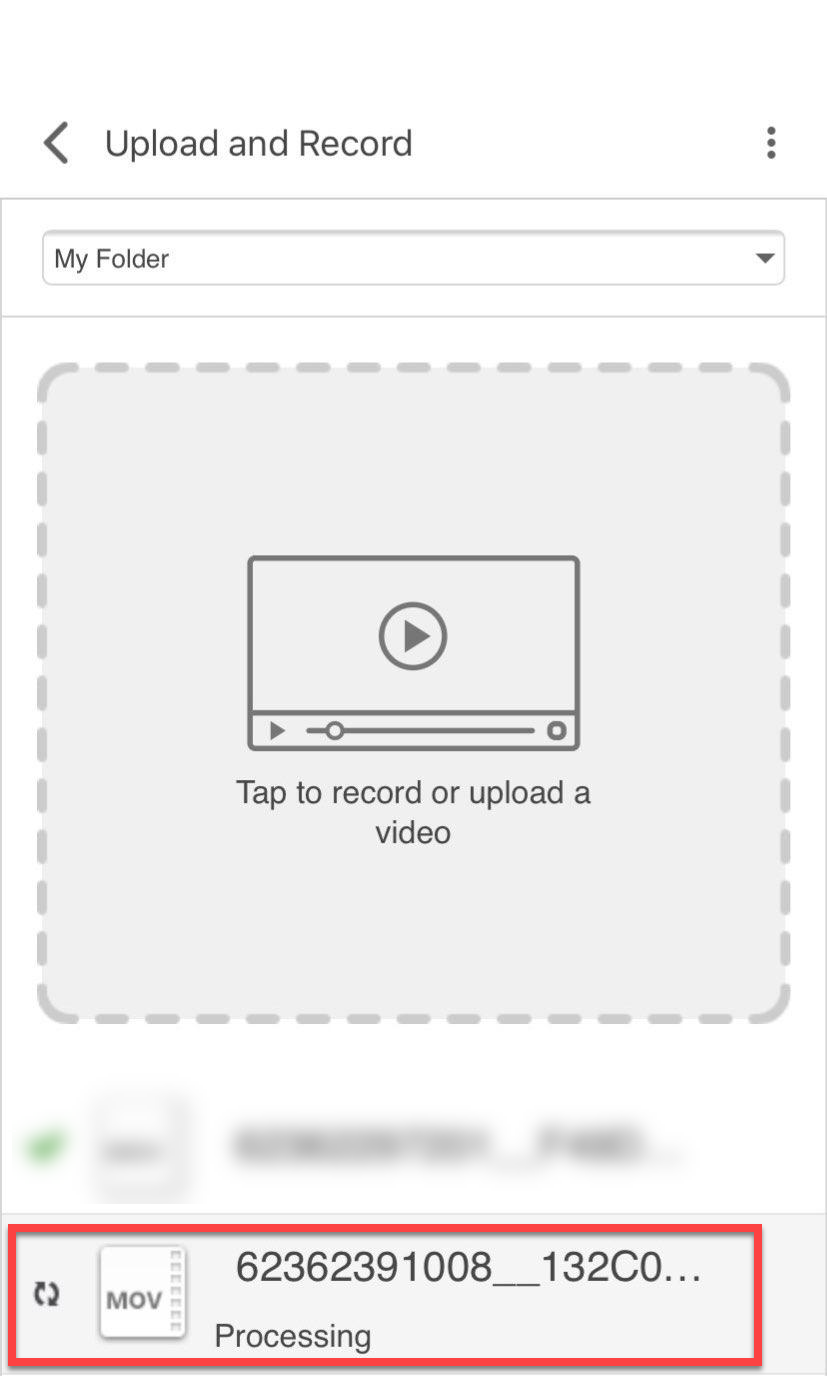
- A "green check mark" will appear next to the video once the upload is complete.
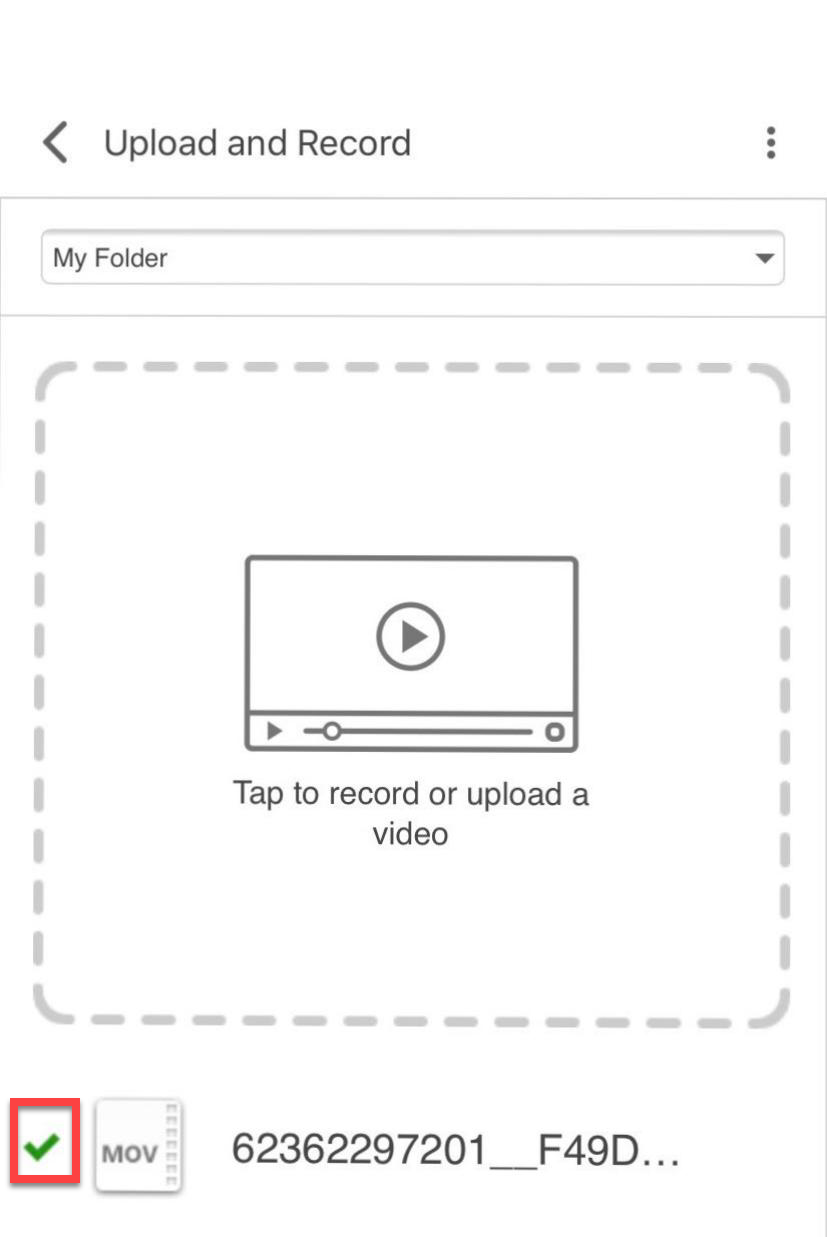
- To change the name of the recording, simply tap on the device-provided name in the
window as shown in the screenshot below and type in the desired name.
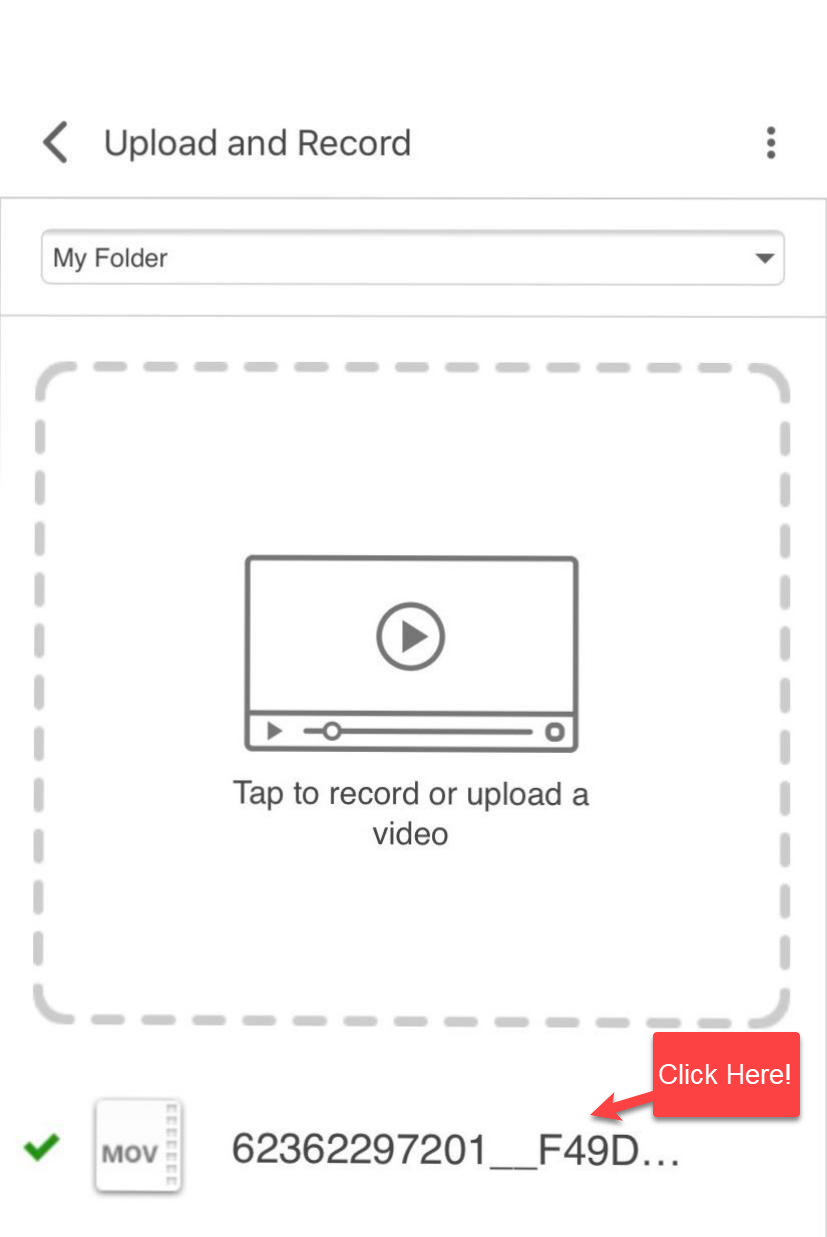
- Once your upload is complete, your video will appear in its assigned folder.
Learn more about how to navigate and use Panopto's mobile application.
See Also:
- How to Publish Videos Using the Availability Workflow
- How to Publish Videos Using the Approval Workflow
- Panopto Recording with MAC in Courses
- Panopto Recording with PC in Courses