Attendance Tool
What Does It Do?
Allows you to take attendance for your classes.
How You Can Use It:
- Take daily attendance for classes or events
- Privately share student attendance records for each student
- View overall statistics of student attendance
- Print either an attendance sheet or student sign-in sheet
Instructions
- Take Attendance
- Student Overview and Statistics
- Changing the Order of Attendance Labels
Take Attendance
- Add the "Attendance" tool, if not already done.
-
Click "Attendance" in the left tool menu.
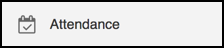
- Click "Take Attendance Now." It will create a new attendance item for the current
date and time.

- For each student, click the appropriate radio button (Present, Absent, Excused, etc.).
The tool auto-saves your attendance selections.
- TIP: Use the "Mark displayed students as" drop-down menu to quickly mark all students as "Present." You can then change the
status for students that are absent, late, etc. This is a real time saver!
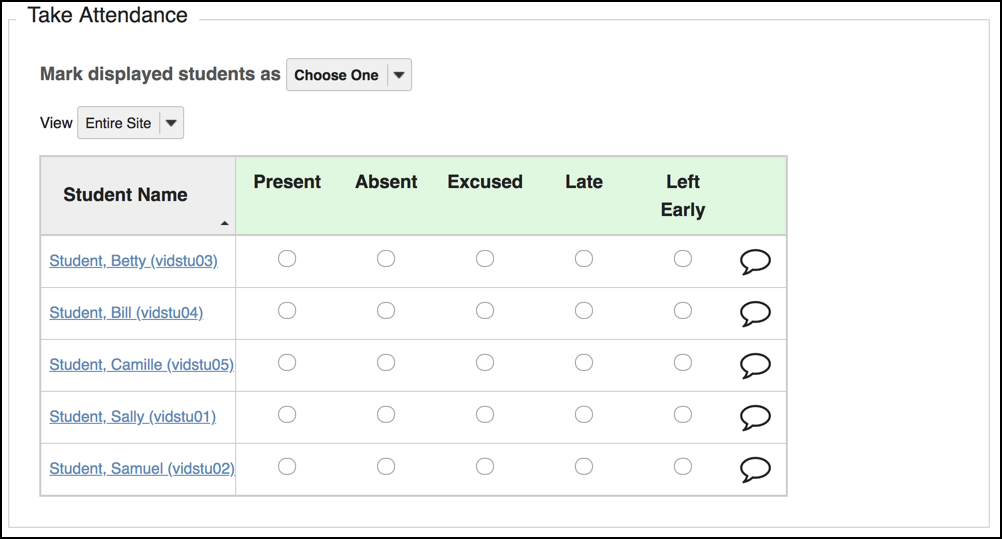
- TIP: Use the "Mark displayed students as" drop-down menu to quickly mark all students as "Present." You can then change the
status for students that are absent, late, etc. This is a real time saver!
- (Optional) Click the speech bubble icon to add a comment, such as "excused athletics event" or "great contribution to class discussion today." Click "Save" to record your comment for the student.
- To verify your selections, click the refresh icon next to the "Attendance Item Statistics"
heading at the bottom of the page.

- Important Note: There is no "Submit" or "Confirm" button. Instead return to the main
menu by clicking on the ATTENDANCE page title at the top of the page (see screenshot
below).
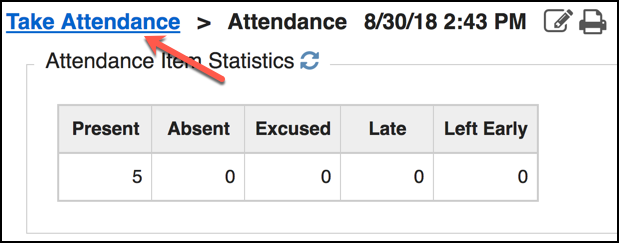
Student Overview and Statistics
- Click the "Attendance by Student" button in the menu at the top of the window.

- From here, you can observe the current statistics of student attendance since the
first recorded entry.
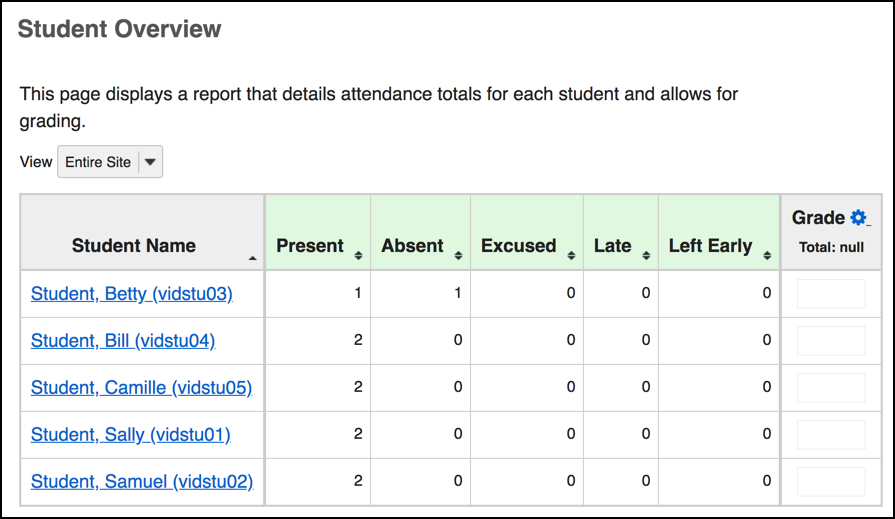
Changing the Order of Attendance Labels
- Click "Settings" in the menu at the top of the tool window.

- Reorder labels by dragging and dropping. Click on the move icon (3-line icon) to
the right of each label to reposition them.
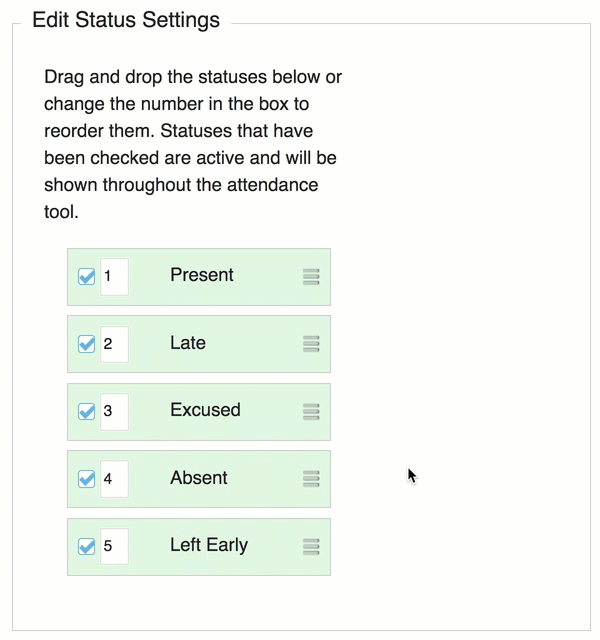
- (Optional) Deselect checkboxes to remove labels from listings.
- Click "Save Settings" at the bottom of the window to finish.
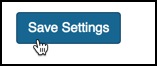
See Also