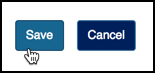Chat Room
What does it do?
The Chat Room tool allows participants to converse in real-time, sending instant messages to all participants in the room. Instructors can create separate rooms.
How you can use it
- Enable real-time class online communication.
- Facilitate group or team discussions.
Instructions
Send a Chat Message
- Click the tab for your course or project site.
- Click Chat Room in the left menu. If the chat tool is not listed, add it by Site Info > Edit Tools.
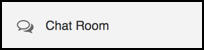
- Type a message in the "Enter chat message" text box.
- Click Add Message. Message will appear above.
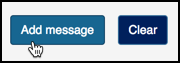
Create Other Chat Rooms
- Click the tab for your course or project site.
- Click Chat Room in the left menu. If the chat tool is not listed, add it by Site Info > Edit Tools.
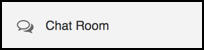
- Click Options.
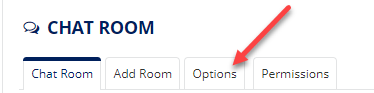
- Click Add Room.
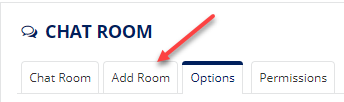
- Enter a "Title" (e.g. Group 1 Chat Room).
- (Optional) Enter a description in the "Description" text box.
- Set the desired options under "Recent Chat Display."
- (Optional) Specify start and end dates for students to be allowed to post in the chatroom.
- Click Update Options to create the new room.
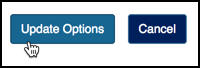
Access a Different Chat Room
- Click the tab for your course or project site.
- Click Chat Room in the left menu.
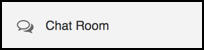
- Click Options.
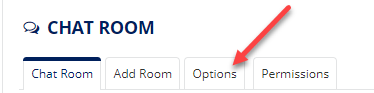
- Click the title of the desired room.
Enable Other Roles to Create Chat Rooms
- Click the tab for your course or project site.
- Click Chat Room in the left menu.
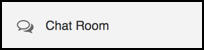
- Click Permissions.
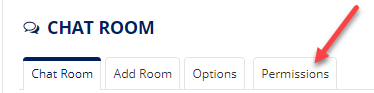
- Under the column for the desired role (e.g. Support, Instructor, Teaching Assistant, Observer), select the desired options.
- For students or basic participants, we recommend only "Create a new chat room."
- For teaching assistants, we recommend "Delete own chat messages" and "Create a new chat room." You may optionally set any other permissions based on your needs.
- Be careful not to disable any of your own permissions.
- Click Save.