Tests & Quizzes Settings
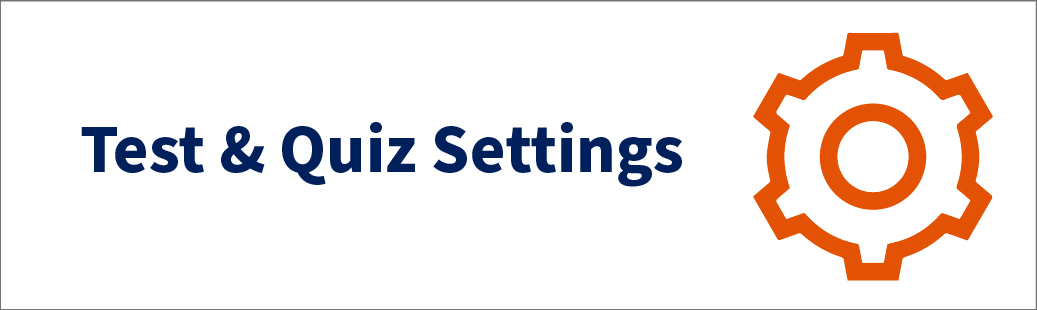
Overview
The Tests & Quizzes tool offers many settings. Through these settings you can accomplish a number of use cases, from practice exams to short quizzes, surveys or even final exams.
TIP: Click the "Expand All" link to open all menus and save time clicking each arrow icon to expand each category.
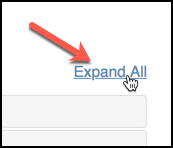
- About this Assessment
- Availability and Submissions
- Exceptions to Time Limit and Delivery Date
- Grading and Feedback
- Layout and Appearance
About This Assessment
Use this area to change the title, identify additional assessment authors, and provide an opening description for assessment takers.
- Assessment Type: This is usually defined by the system.
- Creator: This is you.
- Title: Easily update the title by editing this field (required).
- Description/Intro: Offer an introductory description of the assessment for your students on the first page of the test (optional).
- Honor Pledge: Your student can sign/click an affirmation that they are taking this assessment honestly and honorably.
- Attachments: Any additional files you might add, like extra instructions in PDF or reading passages to accompany certain test questions.
Availability and Submissions
- Assessment released to: Which students will take this exam? All of the students in
this course site? Or just one group?
Note: If you have been notified by the Office of Student Accessibility about students requiring extra time, you can use the "Exceptions to Time Limit and Availability" tab (below) to release a copy of the assessment to extended time students. - The number of submissions allowed: Are your students permitted to submit their exam over and over? Or only once?
- It is available: When will the assessment be open for student access? The link to the assessment will not be accessible until this date. Click the calendar icon to select the date. Format is: MM/DD/YYYY HH:MM AM/PM.
- It is due: When is the assessment due? This is the published deadline for the assessment.
Depending on selections you make in the "Submission" area, the link for the assessment
could remain available after the deadline.
- Timed Assessment: You can set a time limit on an assessment. A countdown timer displays and alerts the participant about the time remaining. This option will cause the assessment to submit automatically once the time expires.
- Late submissions accepted?: This option is recommended. You can set an additional final submission date to allow students an extra window of opportunity in case they encounter issues when submitting assignments. This option is also useful in case students log in at the last minute and attempt to take the assessment five minutes before the due date. With this feature, assessments submitted after the due date will be marked as late.
- Autosubmit: Have the system submit the assessment for grading if the time runs out and the student has not submitted their answers.
- Email Notification: Let you know by email if a student has submitted an assessment for grading. If you prefer an email, you have the option of getting a daily digest instead of opting to receive an email for every student submission.
- Question Scores: Do you want the students to see how much each question is worth while they take the assessment? It is usually recommended to show point values so that students can budget their time accordingly.
Exceptions to Time Limit and Delivery Date
This feature (effective of Sakai 12) allows you to create exceptions for individual students or groups of students who may need to take the assessment on an alternate date and time or need extra time on a timed assessment. You can add as many exceptions for the assessment as you need.
- Exception for User: For which individual student would you like to create an exception? If you need to create an exception for a particular group of students, you may skip this field.
- Exception for Group: For which group of students would you like to create this exception? Note: you must create the group prior to making a selection.
- It is available: When will the assessment exception be open for the particular student or group? The link to the assessment will not be accessible until this date. Click the calendar icon to select a date. Format is: MM/DD/YYYY HH:MM AM/PM. Note: if you leave this value blank, the exception will inherit the availability date of the standard assessment.
- It is Due: When is the assessment exception due? This is the published deadline of the student
or group for which you are making the exception. Note: if you leave this value blank,
the exception will inherit the due date of the standard assessment.
- Timed Assessment: You can set an alternate time limit on this exception. A countdown timer displays and alerts the participant about the time remaining. This option will cause the assessment to submit automatically once the time expires.
- Late submissions accepted?: This option is recommended. You can set an additional final submission date to allow students an extra window of opportunity in case they encounter issues when submitting assignments. This option is also useful in case students log in at the last minute and attempt to take the assessment five minutes before the due date. With this feature, assessments submitted after the due date will be marked as late. Note: if you leave this value blank, the exception will inherit the "Late submissions accepted until" date of the standard assessment.
Once you have defined all of the prompts above, you must click "Add an Exception." If you need to make modifications to the exception, simply click the "Edit" button next to the existing exception of your choice.
Important: Be sure to click "Save" at the bottom of the page to save your exceptions.
Note: Occasionally instructors may need to place students into non-mutually exclusive groups. For a given exam, if multiple exceptions are inputted that extend to the same student(s), then the most recently saved exception will take precedence over all others.
Grading and Feedback
In the Grading section, you can identify whether you want to see student identities, link the assessment to the gradebook, and if multiple submissions are allowed, which grade will be the "final" grade for the students.
- Recorded Score If Multiple Submissions per User. This option is rarely used, but you may select whether to record the "highest score" or the "last score" if you allow multiple submissions on the assessment.
- Students' Identities. For most situations, we recommend not checking the box to "hide student identity from grader." Checking this box offers anonymous grading, but can prove difficult when trying to consult with individual students. The anonymous grading option is helpful if the assessment is a survey and you want to protect people's identities.
- Gradebook Options. If you use the Gradebook we strongly recommend that you send grades automatically. Remember, if you select this, then students will be able to see their overall score on the test or quiz immediately after submission, regardless of feedback display options. Note: the Gradebook tool must be added on your course site to see this option.
The Feedback section is very important.
- Set how feedback will be authored: There are three options. Choose the option based on the granular level of automated
feedback you want to create for the assessment.
- "Question-level Feedback" is enabled by default when you create a new test or quiz.
- If you want to offer individual feedback based on each selection made, then choose "Selection-level Feedback," save the setting, and then return to editing your assessment questions.
- If you want the most flexibility, select "Both."
- Set the type of feedback a student receives: When do you want students to see feedback and what information do you want to share
with them?
- Recommended: "No feedback will be displayed to the student." This is often the safest option to select, especially for high-stakes exams. Often times, instructors need to accommodate students taking the exam at alternate times or to allow make-ups and retakes. As such, this option is safest to prevent any feedback from being displayed before the appropriate time. After all students have taken the exam and scores have been determined, instructors can adjust this feedback option as needed.
- NEVER select "Feedback During Exam" unless it's a practice test. "Feedback During Exam" will display any selected feedback (e.g. exam answers) while students are taking the assessment, so it should never be used on a graded exam.
- "Feedback on submission" sends the student feedback after they have submitted the assessment.
- "Feedback will be displayed to the student on specific dates." Set the date a day or two after the actual exam deadline to allow for administering any make-up exams to students that missed the original assessment. This will assist in preventing students from sharing the assessment answers with their peers.
- Set advanced feedback options:
- Only release students assessment scores (questions not shown): Students only see their numerical scores, but not the questions.
- Release questions and the following:
- Student Response: What the student answered
- Correct Response: What the correct answer is
- Question-Level Feedback: Feedback about each question
- Selection-Level Feedback: Feedback about each section, i.e. If you had a section about the Battle of Gettysburg on a Civil War test
- Graders Comments: General comments from whoever is grading
- Student's Question and Part Scores: Scores from questions and sections
- Students Assessment Scores: Total scores for the assessment
- Statistics and Histograms: How the student scored as charted throughout the assessment
Layout and Appearance
You can control how your assessment will be presented to the students. For most assessments we recommend: "Flexible access to questions from a Table of Contents," "Each Question is on a separate Web page," and "Continuous numbering between parts."
- Navigation:
- "Flexible access to questions with 'Next', 'Previous,' and 'Table of Contents' buttons." This option is strongly recommended and offers students a way to review their choices and jump to a specific question if desired.
- "Linear access to questions with NO return to previous pages." If selected, this option will only display "Next" buttons to go forward on the exam. There is no Table of Contents page and students cannot return to a previous question.
- Question Layout:
- "Each Question is on a separate Web page." This option is strongly recommended. By placing each question on its own page, it forces students to save their work as they progress through the assessment.
- "Each Part is on a separate Web page." This option is generally not recommended, except for the case of reading comprehension questions. If you want to present a single piece of text and several questions related to that text, this option can help.
- "The complete Assessment is displayed on one Web page." This option is not recommended. Students are less likely to save their work and more likely to report problems if you try to display all of the assessment questions on one page.
- Numbering:
- "Continuous numbering between parts." This is the most commonly selected option.
- "Restart numbering for each part." This option could be helpful if you select "Each Part is on a separate Web page" above.
- Mark for review: On a paper-based exam, a student may circle or star a question to remind themselves to review it for accuracy or to be sure they answer it.
- Background:
- Background Color: You can select a background color for your assessment by clicking the color palette icon.
- Background Image URL: If you wish to add a background image for your assessment, copy and paste the URL of the web-based image. Be sure that this image has public viewable permissions.