Submitting a Turnitin Assignment
To submit a Turnitin assignment, log into Courses and complete the following instructions.
Instructions:
- Select your course or project site.
- Click "Assignments" in the left tool menu.
- Click the title of the assignment you wish to complete.

- Click "Browse" or "Choose File." Select the file from your computer and click Open.
Important Note: be sure to review the file requirements in the below tables.
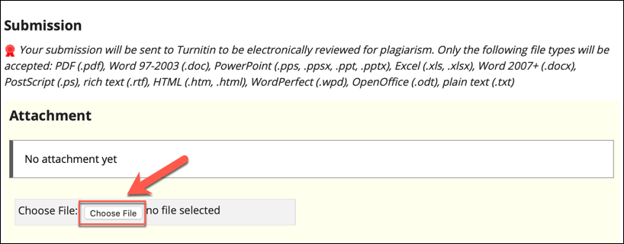
- The file will immediately begin the upload. Wait for the upload to finish.
- Scroll down and click "Proceed."
- On the following page, click "Submit." Your professor will not receive your document if you do not click "Submit."
- After submitting your paper, you will see a confirmation page. An email will be sent to your Pepperdine email account acknowledging the receipt of your paper. Be patient. Turnitin reports can take up to 24 hours, especially for longer documents.
Not All File Types Supported
Pay particular note of the supported files listed above. Be aware that if you are using a different word processor, you should export your documents to one of the supported file types, such as Microsoft Office Word (.docx) or PDF. Examples of unsupported applications include the Apple iWork suite: Apple Pages, Keynote, and Numbers.
Alternatively, you can use Pepperdine Google Drive/Docs to complete assignments. When done, you can download your document as a supported file type.
Finally, did you know that as Pepperdine students, you are eligible for a free version of Microsoft Office for Education? You may contact Tech Central if you need assistance installing the software on your PC or Mac computer.