Adding Quizzes
Prerequisites
- Creator access to Panopto
Create a quiz
- Navigate to courses.pepperdine.edu and access the course site that hosts your recorded video.
- On the left navigation panel, click on the Panopto Tool.
- Hover over the hyperlink (the name of the video) that you would like to add a quiz
to, and select "Edit."

- In the left navigation, select "Quizzes."

- Click in the timeline to navigate to the place in the video where you would like to
insert a quiz. The red vertical line will indicate where the quiz will be added in
the video.
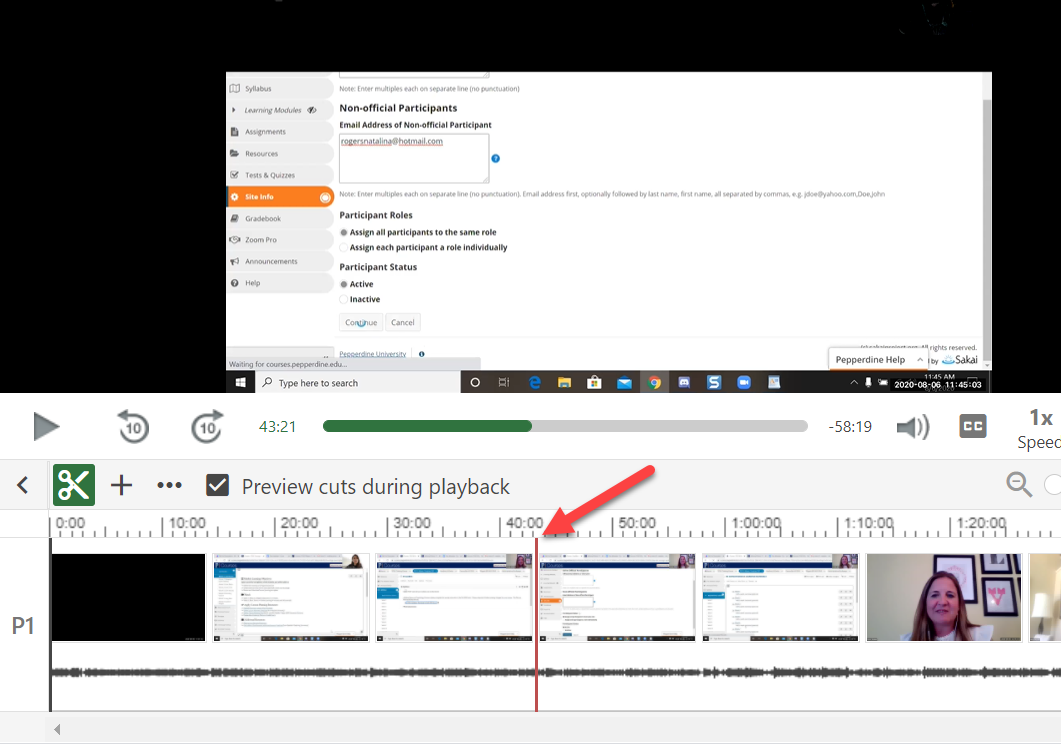
- Select "Add a Quiz."
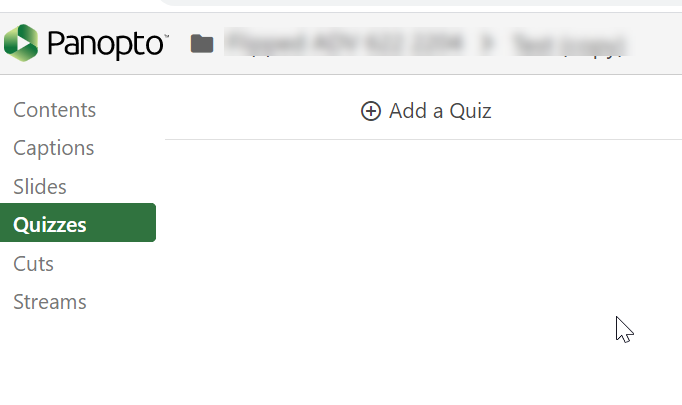
- A quiz window will appear in your secondary stream window where you can fill in the
details for your quiz.
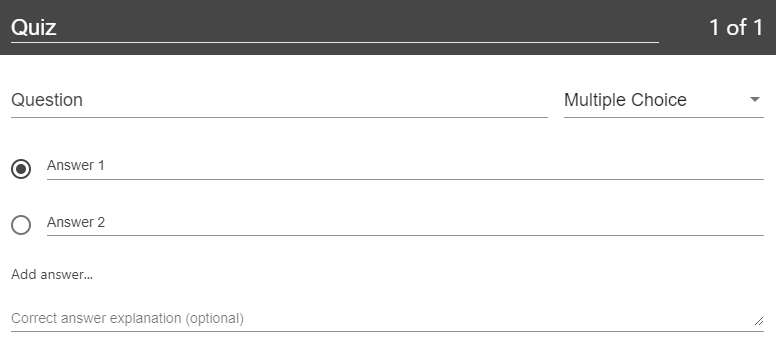
- Within the form, you can select the drop-down menu in the top right corner to show
different types of quiz questions. The quiz options include True/False, Multiple
Choice, Multiple Select, and Fill In the Blank. The default is multiple choice.

- Multiple Choice: Gives you the option to have several answers present, but only one
answer can be chosen as correct. When the option is first chosen, there will only
be two answer fields. Another answer field can be added by clicking the "Add Answer..."
button. You need to have the correct answer selected before adding another question.
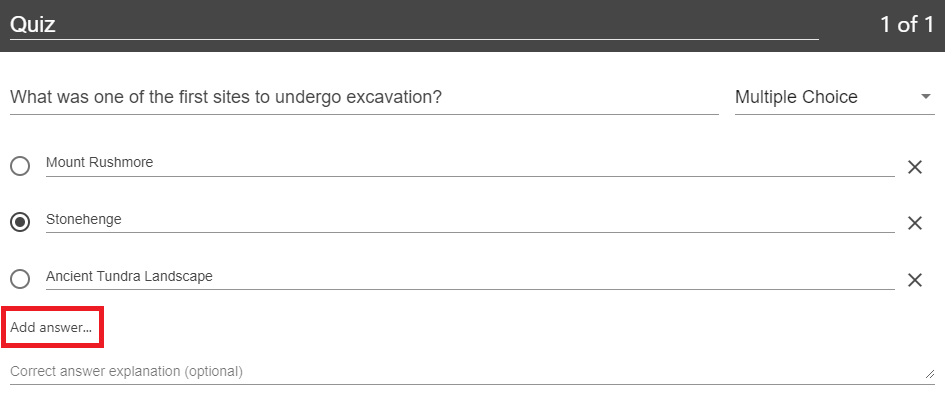 To remove an answer you can click on the "X" next to any of the answers.
To remove an answer you can click on the "X" next to any of the answers. 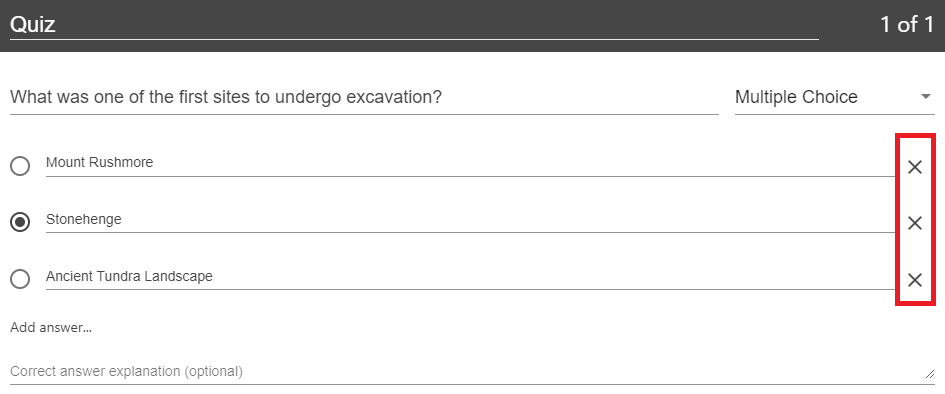
- Fill In the Blank: Gives you the option to ask questions that require users to fill
in answers to the question. The prompt will ask for the correct answer to be provided.
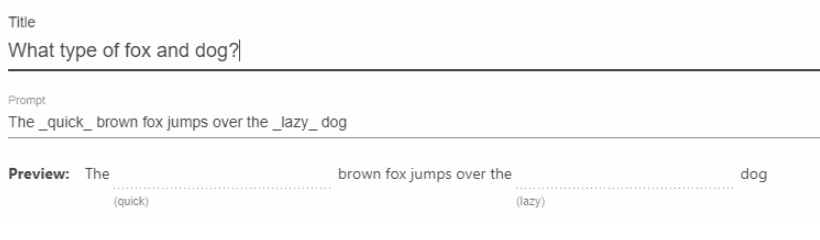
- Other quiz question types include True/False, which gives you the option to ask a True or False question. And Multiple Select, which gives you the option to have several answers present and more than one can be selected as correct. Note: when using multiple select, all correct answers must be selected by the viewer in order to be marked as a correct response.
- Once you are done with a question and want to add another one, click the "Add a Question"
button at the bottom of the form.
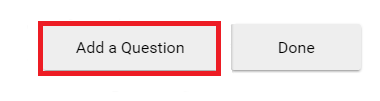
- If you need to navigate to a different question in your quiz, you can use the "Back"
and "Next" buttons at the bottom of the form.

- Once you have added all of your questions, click the "Done" button at the bottom of
the form.
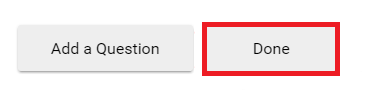
- You will then be directed to the "Options" page for this "Quiz." In this page, you
can:
Allow viewers to retake the Quiz
Show grade after taking this quiz (if this is enabled, you can also allow review of correct answers and explanations)
Block advancing in the video until answering this quiz
Delete questions by clicking the Xs
Reorganize the questions by using the arrows.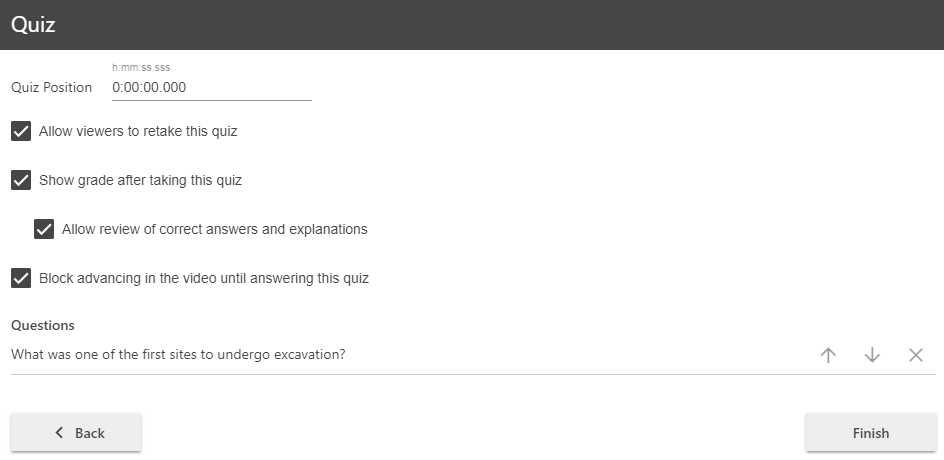
-
Once you are finished, click the "Finish" button. The name of your quiz will now appear in the Quizzing pane.
-
Repeat these steps for each quiz you want to add to your session. When you are finished, click "Apply." During playback, when it is time for a Quiz the video will pause until the question(s) is/are answered.
- Multiple Choice: Gives you the option to have several answers present, but only one
answer can be chosen as correct. When the option is first chosen, there will only
be two answer fields. Another answer field can be added by clicking the "Add Answer..."
button. You need to have the correct answer selected before adding another question.
See Also: