Panopto: Editing Quizzes
How to Edit a Quiz in a Panopto Video
If you need to correct an item in a quiz, adjust the options, or need to move the test to a different position within the video, please use the following steps. Prior to editing your quiz, please note that changing the quiz settings, such as the ability to retake the quiz or show a quiz taker their score, will not clear quiz results. Making any changes to the quiz questions, such as changing its answers, wording, or question order, will clear any previously recorded quiz results.
- Open your video in the editor.
- Select the "Quizzes"tab from the left hand navigation, then select the quiz you want to edit by clicking
on it.
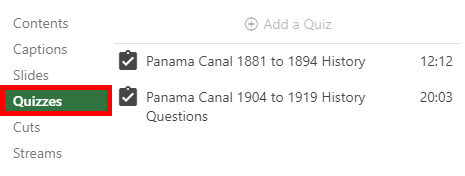
- If you attempt to edit a quiz that someone has already completed, you will receive
a warning message that they may need to retake the quiz. Select the Continue button
to proceed with editing.

- If you attempt to edit a quiz that someone has already completed, you will receive
a warning message that they may need to retake the quiz. Select the Continue button
to proceed with editing.
- To edit the quiz name, questions, or text, simply click on the text you wish to change.
The editor will open the quiz to the first question; to change which question you
are on, select the "Next >" button in the bottom left hand corner.
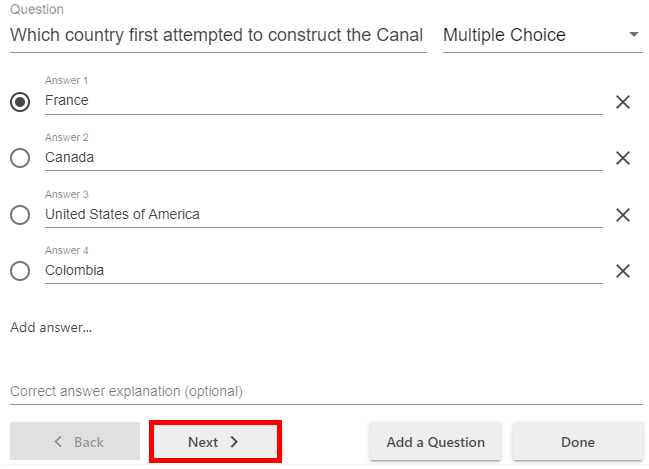
- To add questions to your quiz, select the "Add a Question" button.
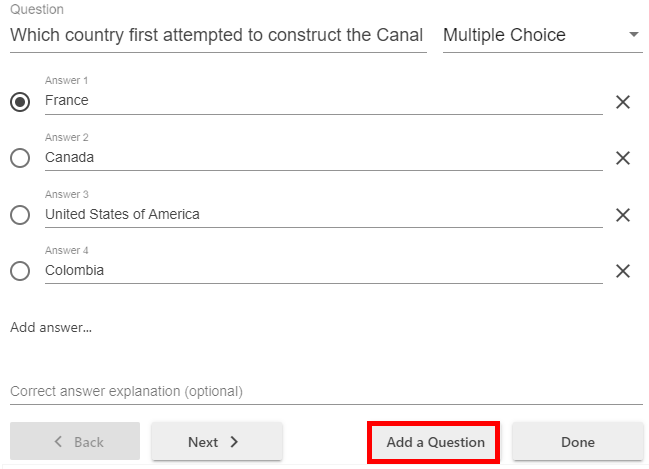
- You can change the question type by selecting the drop-down menu in the upper right-hand
corner of the quiz. Note: If you change a multiple choice or multiple select question
to a true or false question or fill in the blank, but do so on accident, your answers
for the multiple choice or multiple select will be erased and you will need to type
them back in.
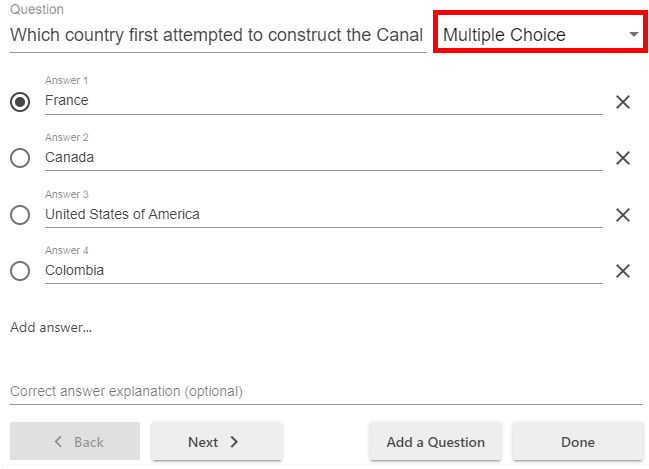
- You can change the question type by selecting the drop-down menu in the upper right-hand
corner of the quiz. Note: If you change a multiple choice or multiple select question
to a true or false question or fill in the blank, but do so on accident, your answers
for the multiple choice or multiple select will be erased and you will need to type
them back in.
- To edit your quiz options, including where it is positioned in your video, or to save
the changes made in step 3, select the "Done" button.
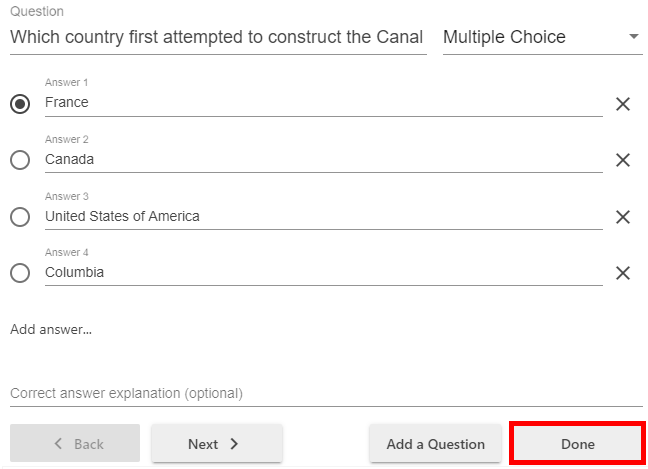
- This will take you to the quiz options, where you can change the settings you selected or deselected, reorder or remove a question, or adjust where the quiz appears in the video.
- To reorder your questions, use the up and down arrow icons to its right. Note: the
questions will appear in the order in which they are asked.

- To remove a question, select the X icon to its far right.

- To adjust where your quiz appears in the video, make a note of the time stamp where
you want the quiz to fall, and then type it in at the top of the page next to Quiz
Position. Note: the time stamp is written in as h:mm:ss.ss.
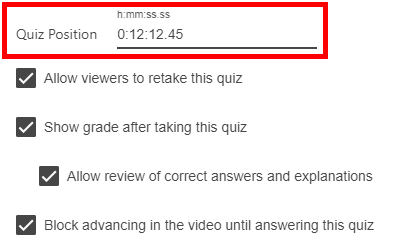
- To save your changes, select the Finish button at the bottom of the quiz window.
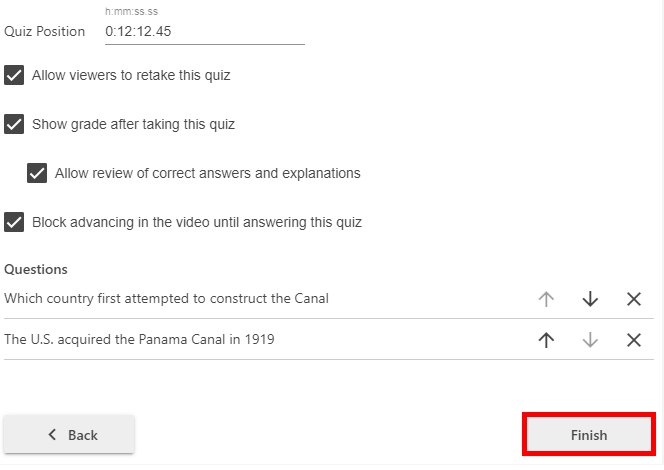
See Also: