Post Event Process
Policy
Event planners are required to complete the post event process within 7 business days of the event end date. The post event process includes issuing any refunds, adding walk-ins, and checking-in all those who attended the event.
Check-In
You can easily check-in attendees by using the QR code functionality or (if you have access to the system) by creating an out of the box Salesforce list view.
QR Codes
Anyone with a smartphone QR code app can check people in by scanning the QR code on their ticket. The ticket can be found in the automated reminder email. The recommended app for an iPhone is QR Reader. The recommended app for an Android is Q.tk.
Salesforce List Views
- In Lightning, from the App Launcher, navigate to the Fonteva Events app.
- Select the Attendees tab.
- From the gear icon (upper-right of the screen), select New.

- Name the list Attendees to Check-In.
- Select Only I can see this view.
- Click Save.
- From the gear icon, select Select Fields to Display.
- Move Attendee ID, Checked-In, Full Name, First Name, Last Name, and Event to the Visible Fields area.
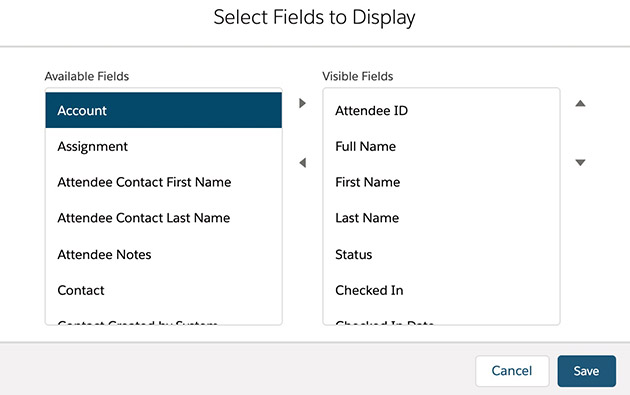
- Click Save.
- Click on the Filter icon (upper-right of the screen).
![]()
- Select Add Filter.
- Select the Status field.
- Select the Registered value.
- Click Done.
- Select Add Filter.
- Select the Event Display Name field.
- Select Contains for the Operator.
- Enter in the Event Display Name.
- Click Done.
- Select Add Filter.
- Select Event Start Date.
- Enter the start date of the event.
- Click Done.
- Select the Checked In field.
- Click False.
- Click Done.
- Click Save.
After the above is complete, you should be able to mass check-in your registrants or check them in one-by-one.