Make Your Adobe Acrobat PDFs Accessible
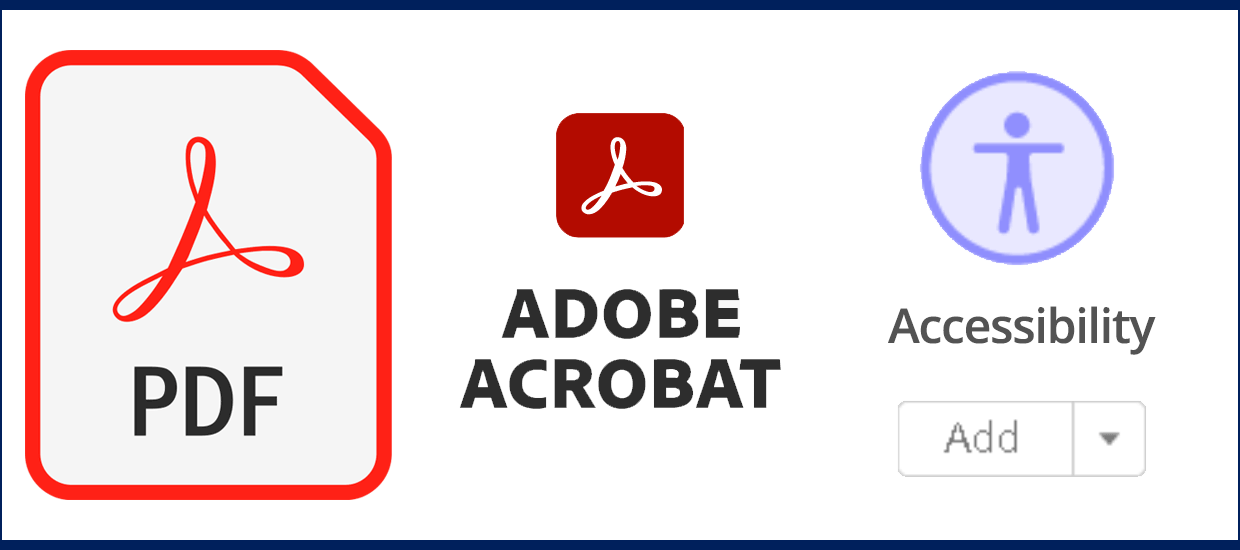
Overview
Portable Document Files (PDFs) are popular in education to share content with students. Whether a syllabus, lesson content, or other materials, Adobe makes it easier to verify that the information is available to all learners with the built-in Accessibility Checker.
All full-time Pepperdine University faculty members have access to Adobe Acrobat on their University-owned laptops.
Tips for Success with PDFs
There are two common ways to access the built-in accessibility checker in Microsoft Office applications:
- Check for accessibility before generating the PDF: Did you create the original document in Microsoft Word, Google Docs, or another word processing application? If you did, be sure to check for accessibility within that application before you produce the PDF. This will reduce the number of issues you may encounter and save you valuable time. Use the Microsoft Office Accessibility Checker or GrackleDocs for Google Workspace, for example.
- Set title property in Microsoft Word before generating the PDF: If you created your original document in Microsoft Word, be sure to set the title property before generating the PDF. In your Microsoft Word document, click the File tab, select Info, and then under the Properties heading, enter a title for the document in the Title field.
- How to produce your PDF:
- Windows: If using Microsoft Word (or any Office application), do NOT use the Acrobat add-in to generate the PDF. Only use the formal "Save As" feature in Microsoft Word and choose the file type "PDF" (go to File, select "Save As" (do not choose "Save as Adobe PDF" if listed), and on the Save As window give the document a title and select the "Save as type" as "PDF (.pdf).")
- Windows or Mac: With a modern version of Microsoft Office Word (e.g. Office 2016 or later), you may also use the "Save As" option and select the file type "PDF". While in the "Save As" dialog, be sure to set the appropriate options for accessibility. On Mac, choose the option "Best for electronic distribution and accessibility (uses Microsoft online service)." On Windows, click the "Options" button after selecting the "PDF" file format and then enable the option "Document structure tags for accessibility" and then save the file.
- Google Docs: Never use the File > Download > PDF Document. This does not produce an accessible PDF. Instead, use GrackleDocs for Google Workspace, scan and fix any issues, then use the GrackleDocs Export PDF option.
- The common syllabus elements apply: Whether a syllabus, handout, or other materials, the common elements listed on our syllabus page (e.g. proper use of Heading levels, good color contrast, ALT tags on images, etc.) all apply.
Adobe Acrobat: Accessibility Checker
Adobe has included the Accessibility Checker in Acrobat Pro.
- Open your PDF in Adobe Acrobat.
- Click Tools.
- Scroll down. Click Accessibility under the "Protect & Standardize" heading.
- Select Full Check (Accessibility Check in other versions of Adobe Acrobat) in the right-hand pane.
- In the left-hand pane, review the results. Click the headings, e.g. "Document (x issues)",
to view the results.
- A green checkmark indicates that the document passed the basic test.
- A blue question mark indicates that you should verify these items personally (e.g. logical reading order, aka headings).
- A red "X" indicates that the document did not pass the basic test and needs to be addressed.
- For topics that failed, right-click the item.
- Select "Explain" to open the Adobe website and learn what the issue is and the instructions to address it.
- Select "Fix" and Adobe will attempt to fix the issue. You may need to enter information or use the steps outlined in the "Explain" documentation referenced above.
- After implementing all fixes, right-click each item and select "Check Again" or re-run the Full Check.
- Save the final version of your accessible PDF.
Fixing Common Issues
The following items assume that you have run the Adobe Accessibility Checker mentioned above. Select a topic to expand it for additional information.
Additional Resources
- "Adobe: Create and Verify PDF Accessibility (Acrobat Pro)"
- "Adobe: Creating Accessible PDFs"
- Adobe: Keyboard shortcuts for accessibility features
- "Microsoft Support: Improve accessibility with the (Office) Accessibility Checker"
- "Microsoft Support: Everything you need to know to write effective alt text"