Grackle Docs Accessibility Checker
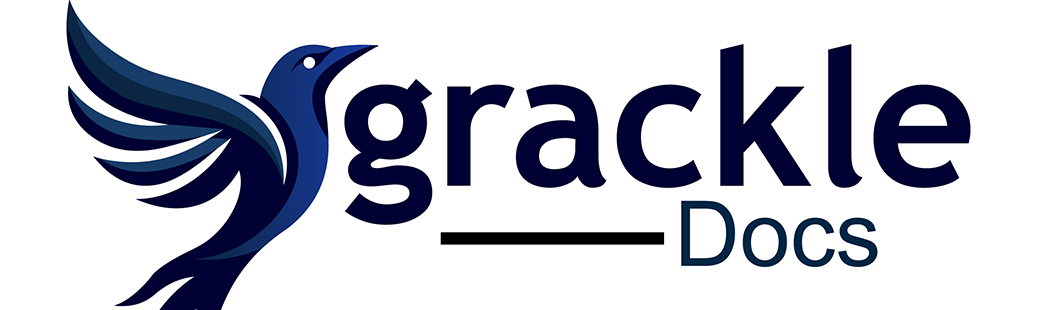
Overview
Grackle Docs is an extension for Google Workspace (Docs, Slides, and Sheets) that will scan your Google document for accessibility issues. It checks for several standards and will allow you to fix or tag issues. Once corrected, you will also have the option to export the fixed document as an accessible PDF file.
Before You Begin
Prerequisites
Pepperdine University has licensed Grackle Docs for the entire institution. To take advantage of this powerful tool, you must meet the following requirements:
- You must be a current or active student, faculty, or staff member.
- You must be logged into your Pepperdine Google account.
- Your Pepperdine Google account must be the default account in the active web browser session; if necessary log out of all Google accounts and log back in with your Pepperdine account first. Or use different browsers for personal and work purposes.
Accessibility Matters
Accessibility checkers are crucial tools for testing purposes, but they are not perfect. Grackle Docs does an excellent job and will catch most issues. Be prepared that you will likely still need to do a manual check (read and review the document to verify color use, double-check reading order, avoid generic links, etc.) to ensure your content meets digital accessibility requirements.
Install Grackle Docs
- Go Pepperdine Google Drive.
- Open or create a Google Doc, Google Sheets spreadsheet, or Google Slides presentation.
- Go to the Extensions menu.
- Select Grackle Docs and choose Launch.
- For the account, choose your Pepperdine University account (do not use a personal Gmail account).
- Allow Grackle Docs permission to access your Google Docs.
- Done.
- If necessary, return to the Extensions menu and select Launch again to start the checker.
Access Grackle Docs
- Make sure you have already installed Grackle Docs (see above).
- Open a Google Doc, Sheets spreadsheet, or Slides presentation.
- Select the Extensions menu.
- Select Grackle Docs and choose Launch.
- The Grackle Docs accessibility checker will appear as a right-hand sidebar in your web browser.
Fix Issues in the Grackle Docs Accessibility Scan
Upon launching Grackle Docs, a window panel will appear on the right side of the computer browser window. If you are logged into your Pepperdine Google account properly, it will automatically begin scanning the current document. Grackle Docs scans and categorizes the content into five major categories: Images, Headings, Tables, Landmarks, and Content.
- Review the scan results.
- If there is a red circle in any section, you must correct the mistake to improve the document’s accessibility. To fix your document, locate the red "X" next to an item, select the item, click "Locate," and follow the prompt to resolve the issue.
- If there is a yellow circle in any section, you should correct the mistake to improve the document’s accessibility. To fix your document, locate the green check mark with the red exclamation point next to an item, select the item, click "Locate," and follow the prompt to resolve the issue.
- A check mark with a green circle indicates all items in that category passed the accessibility check. No action is needed.
- Correct each issue one at a time throughout the document.
- After you have made all of the required edits, click the blue “Re-Check” button at the top of the Grackle Docs panel
- Continue to revise as needed until all checks have passed.
Export PDF with Grackle Docs
- Go to the Google Doc, Slides, or Sheets document.
- Select the Extensions menu, choose Grackle Docs, and select Launch.
- Important: Fix all accessibility items before exporting the PDF. Select "Re-check" to verify the document is ready.
- Select the Export to PDF button.
- If prompted, Allow Grackle Docs access to Google Drive to save the PDF.
- If prompted that "Some items did not pass the accessibility check...," select No (to cancel) and then fix any outstanding issues before continuing.
- The Progress Monitor window will appear.
- Select Start.
- Wait for the process to complete.
- When done, select one of the options:
- View: Will open the PDF in Google Drive.
- Download: Will save the file to your computer.
- Close: Will close the Progress Monitor window.
- The resulting PDF can be found in the same location as the original Google document, with the same file name, but as a PDF.
Troubleshooting and FAQ
See Also
- TechLearn: Faculty Resources for Digital Accessibility
- Google: Make your documents, slides, sheets, and videos more accessible
- IMC: Web Standards
- Pepperdine Web Accessibility Policy
← Back to Google Workspace