Issue Certificates of Completion to Students
What Does It Do?
The Certification tool allows instructors to easily manage and issue certificates to those students that reach specified milestones. These milestones are based upon items referenced within the Gradebook tool. Once students satisfy the needed requirements, they may download (and print) a certificate that has automatically filled in their name (and other useful information). See this example PDF certificate.
Note*: Instructors must possess a ready-made certificate template (in PDF format) to utilize this tool. Microsoft provides a number of free Microsoft Office certificate templates that instructors may wish to consider. In addition, if instructors wish to leverage this tool's ability to auto-populate names, dates, and other information onto the certificate, then the PDF template must incorporate fillable fields. Adobe Acrobat can assist with this endeavor.
How You Can Use It
- Provide students with a certificate of achievement at the end of your course
- Certify the fulfillment of certain competencies and skills
Instructions
- Click the tab for your course or project site.
- If the Certification tool is not listed, it's easy to add the tool by navigating to Site Info > Manage Tools. If you already have the tool, proceed to the next step.
- Click the Certification tool in the course site tool bar, and then click "Add" at the top.
- Fill in the following details:
- Name: Provide a name for this certification.
- (Optional) Description: Type in a description for this certification.
- ChooseFile: Instructors must supply a PDF template of the certificate. Note: The
PDF should incorporate fillable fields to fully maximize this tool's features.
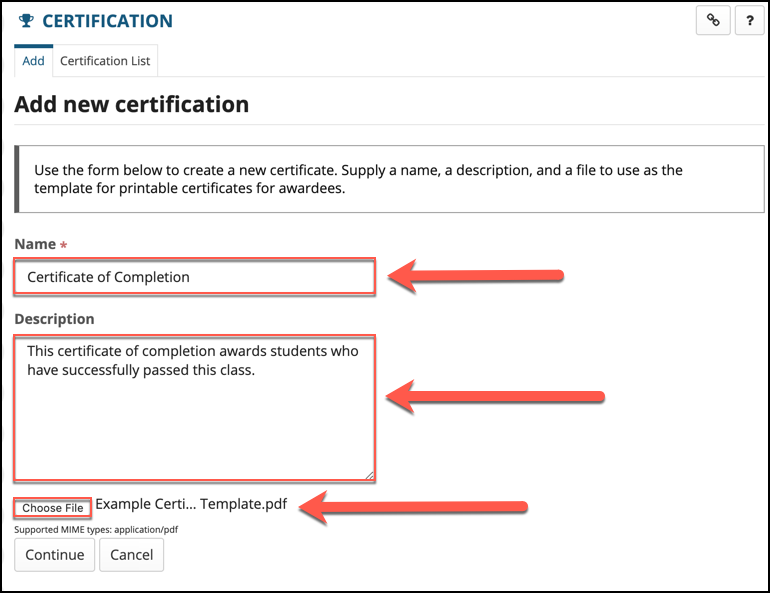
- Click "Continue."
- On the resulting page, consider all of the requirements needed to obtain the certificate.
Items to consider:
- Should the student reach a certain score on a specific Gradebook item (or items)?
- Will this certificate expire after a certain number of months?
- Can the certificate be awarded before a Gradebook item's specified due date? Or should it only be awarded after the corresponding due date has elapsed?
- Should the student reach a specified final course grade?
- Once you have decided upon the needed requirement(s), then add each one by following the workflow in the wizard:
- Click the requirement drop-down to select the requirement.
- Specify the condition for the requirement.
- Click the "Add" button to add it as a requirement.
- The added requirement will feature above the wizard.
- Note: Requirements can be "stacked" to accommodate the desired number of requirements.
A clickable "Trash can" icon also allows instructors to delete any parameters as needed.
In addition, note that if a Gradebook item is referenced as a requirement, the Gradebook
item must not be hidden from students in Gradebook.
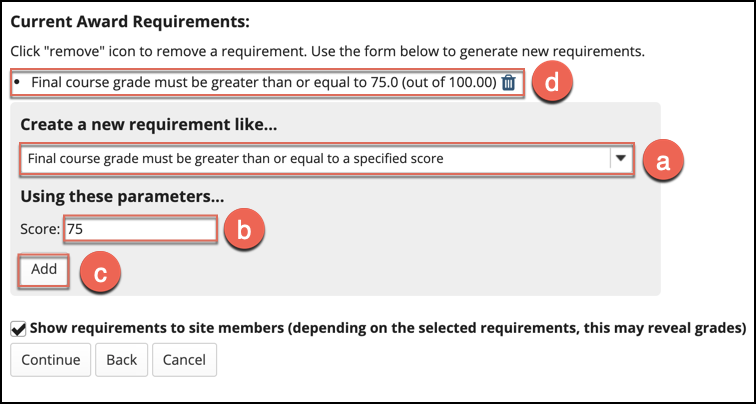
- (Optional) Click the "Show requirements to site members" checkbox to reveal these requirements to students.
- Click "Continue."
- Specify the desired values to substitute for the corresponding data fields on the Certificate PDF. There are many different types of fields available, including full name, first name, last name, certificate name, and date of award.
- Example: You may want to have Courses automatically populate the awardee's full name
and the date of the award in the appropriate fields on the Certificate PDF. See an
example below.
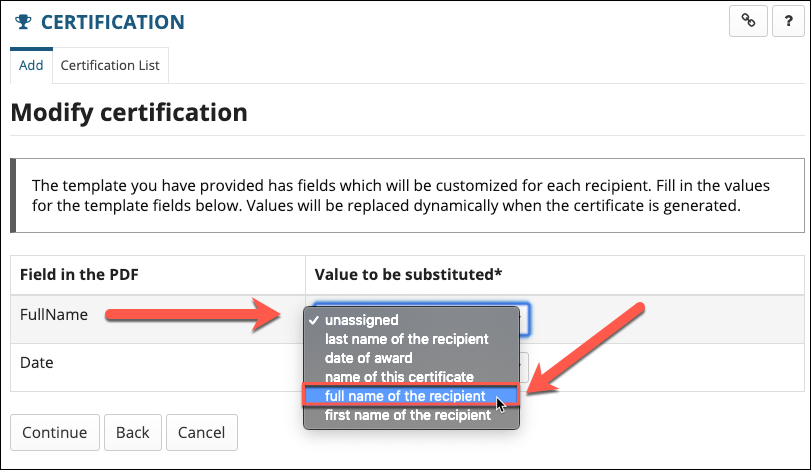
- Once finished, click "Continue."
- Review all of your settings, parameters, and field mappings. Then click "Activate Certificate."
View Award Status
Once students start satisfying the requirements of the certificate, it can be helpful for instructors to track who has achieved the certificate.
- Click the tab for your course or project site.
- Click the Certification tool in the left menu.
- For the corresponding certificate, click the "View Report" link under the "Status Report" column.
- (Optional) Instructors may also wish to export the report by clicking the "Export as CSV" tab at the top of the report page.
See Also