Email Archive
What does it do?
Do you want an easy way for your class to communicate? Do you want to keep a record of all class communication and centrally store it with your class site? With the Email Archive tool, you can create a single email address for all participants to use. With one email, everyone in the class will receive the message -- and you can send the message from your favorite email application (you don't need to log into Courses to send the message). The tool can also archive all messages sent to the list for later review.
To send messages to the entire class, allow group communication, and also share Google documents easily, use the Google class distribution email list instead.
To send one-way messages to all class participants, consider using the Announcements tool instead.
To send messages to individual participants, roles, or groups of students, use the Messages tool instead.
How you can use it
- Create an email distribution list for the class.
- Send messages to all participants in the site without having to log into Courses (you can use your favorite email application to send the message).
- Keep an archive of all class communication through the list.
- Save everyone's inbox from large email attachments.
Instructions
Create an Email Archive Address
- Click the tab for your course or project site.
- Add the Email Archive tool by Site Info > Edit Tools.
- When prompted, enter the name for your class email address. The name must be unique, so you cannot reuse the same address each semester. Example: eng101.01-fall2021
- Click Continue and then click Finish.
Allow Other Users to Send Messages to the Email Archive Address
- Click the tab for your course or project site.
- Click Email Archive in the left menu.
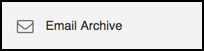
- Click Permissions.
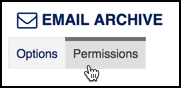
- Select the desired options.
- For students or teaching assistants, we recommend "Read email in the archive" and "Send email to the site." We do not recommend "Delete any email in the archive," except for instructors.
- Click Save.
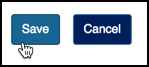
Setting Additional Options
- Click the tab for your course or project site.
- Click Email Archive in the left menu.
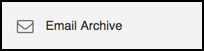
- Click Options.
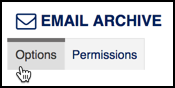
- Set the desired "Mailbox settings" options.
- "Accept Messages From" -- if you want any outside email address to use the list (such as a personal, non-Pepperdine email address), then select "Anyone." Else, choose "Only site participants."
- "Set the reply to address" -- if you want replies to go to the list rather than the original sender, select "The email archive." Else, choose "Leave as the original sender."
- "Send messages to" -- If you only want messages stored in the archive but not redistributed to members of the site, select "Do not send to site participants - just archive them." We recommend for most classes to keep the default setting of "Site Participants who have not opted out."
- To change the email address, edit the "Site Email Address."
- Click Update Options.
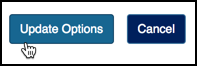
Read a Message in the Archive
Messages will be sent to each participant's official email address. To review past messages, follow the steps below:
- Click the tab for your course or project site.
- Click Email Archive in the left menu.
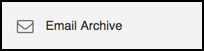
- To view more than 20 messages on the page, choose an option from the "Viewing" drop-down
at the right or use the arrow buttons to scroll through available pages of messages.
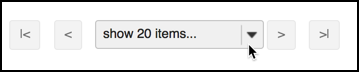
- Under the Subject heading, click the title of the desired message.
- If you have permission, you can click the Delete button to remove a specific message.
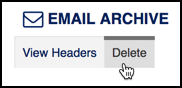
- Click Next Email or Previous Email to navigate through messages in the archive.
- Click Return to List or the blue reset arrows to return to the Email Archive home page.
See Also:
← Back to Faculty Guides for Courses