Faculty Guide: Simple Syllabus
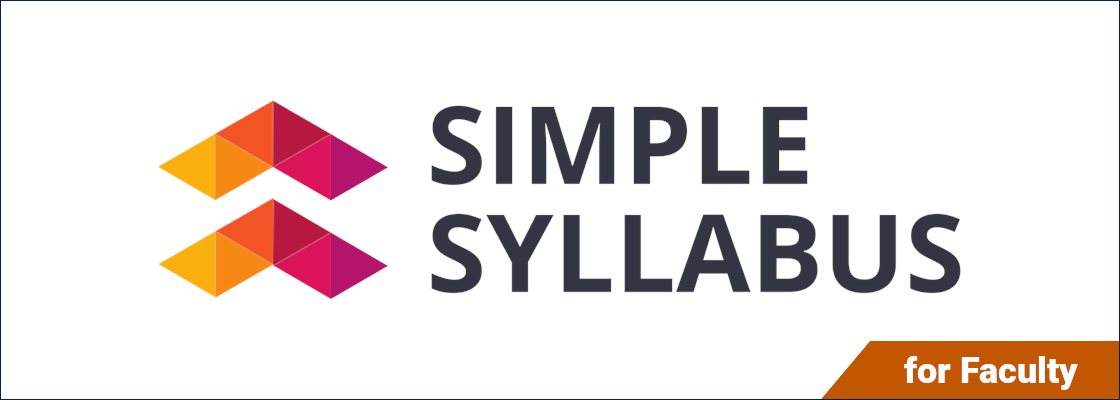
Overview
Simple Syllabus allows professors to easily create, edit, and share class syllabi. The service pulls select information directly from WaveNet and also pre-populates required policy notices and statements. This way, professors save time and focus on the content related to their class requirements, assignments, and procedures.
Now in Limited Pilot!
Pepperdine has launched a limited pilot of the Simple Syllabus service, which we have branded as Pepperdine Syllabus. For Spring 2025 and Summer 2025, volunteer PGBS faculty who will be using the new Pepperdine Canvas LMS are invited to explore the tool. Starting in Fall 2025, more programs and schools will be invited to evaluate the system. Use of the tool is 100% voluntary. We hope you'll find it easy and a great benefit to you and your students — try it and let us know what you think!
Quick Links
Add the "Pepperdine Syllabus" tool to Pepperdine Canvas
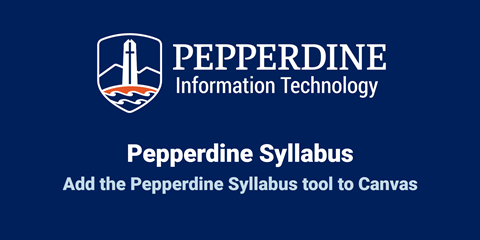
Watch the Add Tool Video
(Pepperdine login required.)
Reminder: This is limited to PGBS Online programs only during the spring 2025 term.
- Go to your class site on Pepperdine Canvas.
- Select "Settings" in the left navigation.
- Choose the "Navigation" tab.
- Drag up the "Pepperdine Syllabus" tool near the bottom of the page. Place it anywhere above the "Drag items here to hide them from students" section, such as below the Home tool.
- Next to the standard "Syllabus" tool, select the 3-dots icon. Choose "Disable." (This will hide the standard Syllabus tool and avoid student confusion.)
- Scroll down and select "Save."
You are now ready to access the tool via your class site menu in Canvas.
Edit and Publish Your Syllabus
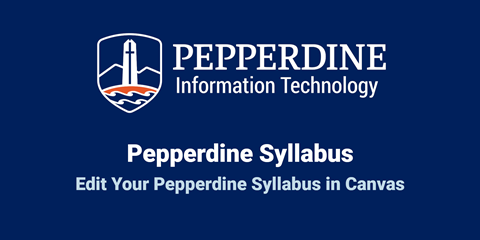
Watch the Edit Syllabus Video
(Pepperdine login required.)
These instructions assume that you have completed the prior instructions for adding the tool to your site(s).
- Go to your class site on Pepperdine Canvas.
- Select "Pepperdine Syllabus" in your left menu.
- Wait for your syllabus to load in the Canvas tool frame.
- Scroll to each editable section.
- Use the rich text editor to add and format your information.
- Simple Syllabus will auto-save content as you work.
- Select the blue expand button at the right to access Help Text about the syllabus section.
- Visible/Invisible: If a section in the template does not apply to your class, select the toggle icon next to "Visible" to set the section to "Invisible" (not shown to students). This section will not be displayed in your published syllabus.
- Public/Private: If you want to limit a section to only you and enrolled students, select the toggle icon next to "Public" to make that module "Private" to enrolled users only. For example, you can hide your contact information so that only your enrolled students can see it, not students browsing the syllabus library considering their future classes.
- Use the Accessibility Checker to review any issues or recommendations.
- Table Captions are recommended but not required. If there is a heading preceding the table or section, this provides adequate context.
- Dark background table headers with light text will meet accessibility but may incorrectly be flagged for color contrast. If you are using Pepperdine Dark Blue (#00205c) and white text in the header, then you are fine.
- Select "Preview" to see how your published syllabus would appear to your students.
- Select "Close" to save the work but not publish the syllabus.
- Select "Submit" to publish your syllabus.
- Once submitted/published, students will be able to see the syllabus in the Canvas class site.
- You may also share the syllabus via the web or PDF links.
Check for Accessibility
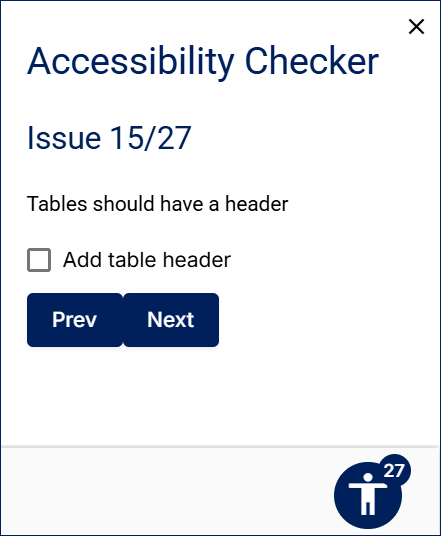
Use the built-in accessibility checker to identify and resolve any issues.
Common Items to Fix
- Heading Levels: Use formal headings and follow a logical reading order.
- Font Sizes: Avoid using fonts smaller than 12 points. 14-point fonts are recommended for text, and larger for headings.
- Colors: Use colors with high contrast and avoid using color for meaning alone.
- Images: Always provide text descriptions to communicate purpose or context, not just content.
- Links: Only place links on descriptive terms, not generic words like "website" or "click here."
- Lists: Use formal lists, not manually typed numbers or bullets.
- Tables: Only use tables for data, not layout. Use table header cells (not headings or manual formatting) with a defined scope.
Instructions
- Select the Accessibility Checker (bottom right).
- Walk through each issue or recommendation. Refer to the Core Elements of Content Accessibility for additional guidance.
- Save changes when done.
Known Issues
- Table Captions: Table captions are encouraged as titles for data tables but are not mandatory.
- Color Contrast: Some link colors may be incorrectly flagged as not accessible. Some table headers (dark blue background and white text) may be incorrectly flagged as not accessible.
Add Component
The school templates will contain all of the necessary or required elements and sections for most class syllabi. If there is a special situation where a new heading/content area is needed, you can easily add one or more components to the syllabus.
- Go to your class site on Pepperdine Canvas.
- Select "Pepperdine Syllabus" in your left menu.
- Wait for your syllabus to load in the Canvas tool frame.
- If the syllabus was published earlier, select Edit.
- Either select the "+ Add" button at the top left of the syllabus edit screen or scroll to the very bottom and select "+ Add new component."
- Enter the name which will be the heading for the section in the syllabus.
- Select Save.
- Your new component will be added to the bottom of the syllabus.
Reorder Components
The Reorder feature allows instructors to move components within the syllabus. Professors should limit reordering to any new components they add, and please keep the original template order as consistent as possible. Consult with your school, division, or program lead/chair/dean's office for guidance if necessary.
- Go to your class site on Pepperdine Canvas.
- Select "Pepperdine Syllabus" in your left menu.
- Wait for your syllabus to load in the Canvas tool frame.
- If the syllabus was published earlier, select Edit.
- Select Reorder at the top left.
- Drag and drop headings, or use the up/down arrows on the screen next to each heading to move the component to a new location.
- When done, scroll down and select Close.
Track Student Views of the Syllabus

Once the term starts, professors can access a dashboard of the enrolled students and see who has opened the document and how much they have read. Students will also be presented with an option to acknowledge that they have read the syllabus, and professors can see who has signed off on reading the syllabus.
Prerequisites
- The academic term start date has begun
- Site is published
- Syllabus is published
Instructions
- Go to your class site on Pepperdine Canvas.
- Select "Pepperdine Syllabus" in your left menu.
- Wait for your syllabus to load in the Canvas tool frame.
- Select the blue bar near the top of the syllabus to access the Student Engagement module.
- Review the resulting list. Statistics for the online, published syllabus include:
- Count: How many times the student has opened/viewed the syllabus.
- Percent Read: How far the student has read/scrolled in the syllabus.
- Acknowledged: A green checkmark indicates the student acknowledged reading the syllabus.
- Last Viewed: When the student last opened the syllabus.
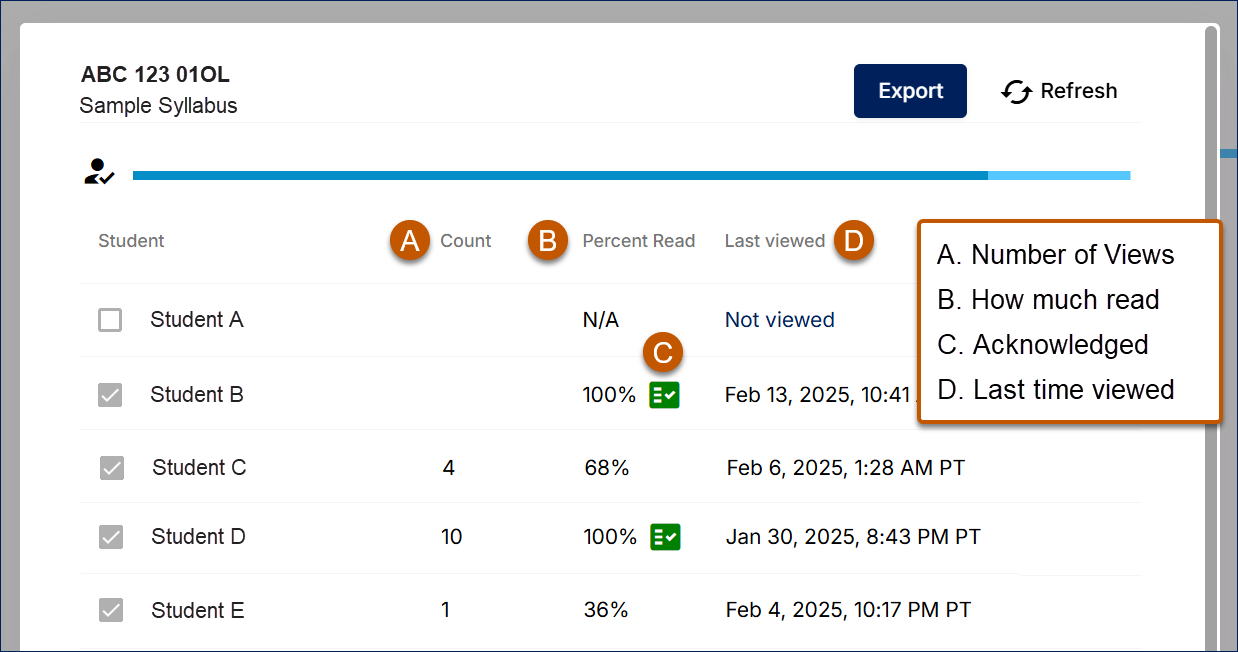
- To close the list, select any area on the page outside of the list (i.e. the grayed background of the page).
Professors may also go to the main Pepperdine Simple Syllabus service and access the same details from the "Completed" syllabi in their instructor dashboards (select Edit Syllabus in Pepperdine Syllabus and then choose the link "View your Simple dashboard" near the top).
Import Syllabus into the Next Term
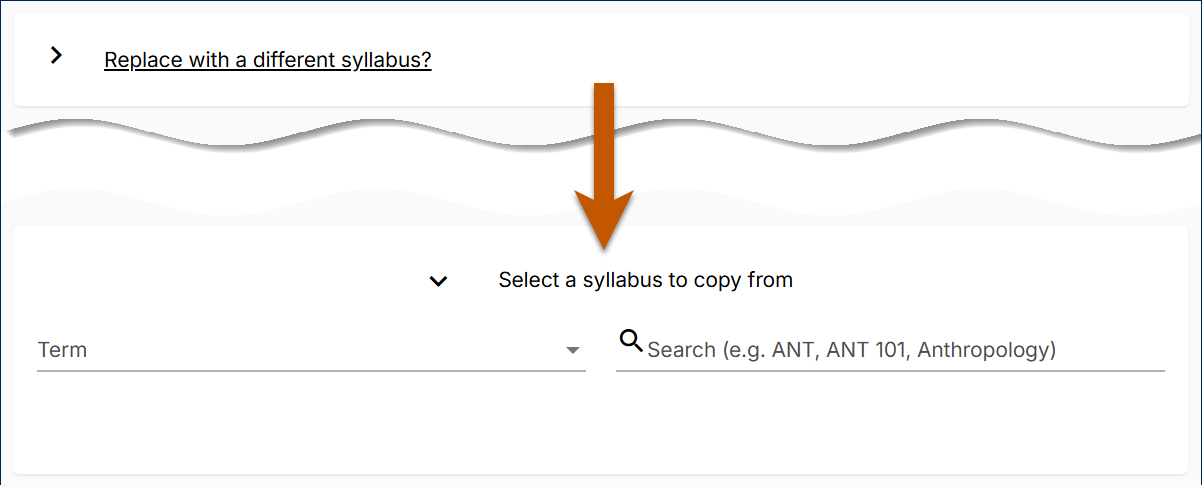
Reusing a prior syllabus within Simple Syllabus in a future academic term is easy.
Prerequisites
- The next academic term class sites have been created in Pepperdine Canvas
- Your school has added you as an instructor to the class in WaveNet
Instructions
- Go to your new class site on Pepperdine Canvas (don't go to the old site).
- Select "Pepperdine Syllabus" in your left menu.
- Wait for your syllabus to load in the Canvas tool frame.
- Select the "Replace with a different syllabus?" option near the top of the page.
- Filter by academic term or search by class.
- Select the specific past syllabus to start the import.
- Warning: Be certain you selected the correct syllabus to import. You cannot undo or revert once imported.
- Edit the syllabus to update details for the current term dates.
Technical Support
Help for Instructors
For training or questions on effective usage of Simple Syllabus, professors may contact TechLearn for a consultation.
Instructors may also contact Simple Syllabus for direct support with the platform:
- Open a Simple Syllabus Support Ticket
- Simple Syllabus Troubleshooting
- Simple Syllabus Faculty Guide
- Create a Simple Syllabus Support Account (to access additional help articles above from Simple Syllabus)
- Review the full Simple Syllabus Help Portal
For assistance with a Pepperdine University network account, computer support, or guidance on clearing browser cache, please contact Tech Central at 310.506.4357 (HELP).
Where to Direct Students
Students may contact Simply Syllabus directly for assistance with their platform. Direct them to the student guide to learn more.