Clear Browser Data and Cache
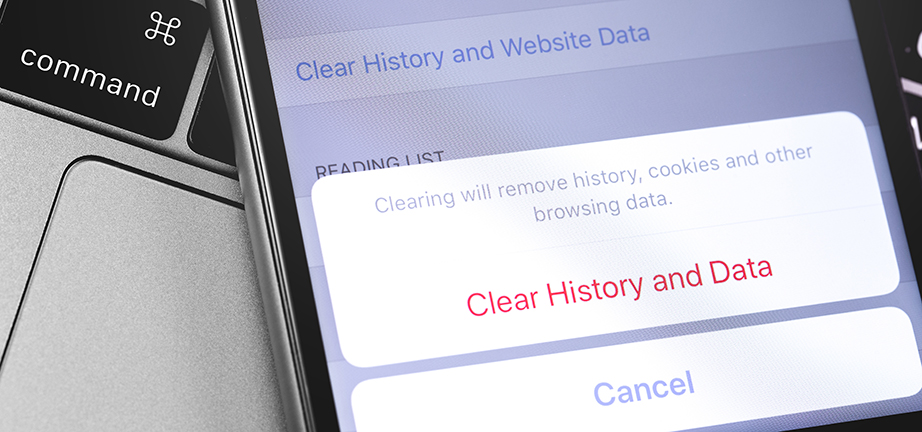
Overview
Accessing any website requires a lot of data to be transferred to your browser. To save time and increase speed, your browser saves a piece of each website that you visit to be used the next time you go to the site, cutting down on load times. This also means that if a website is changed or upgraded, your browser may rely on outdated information to load the page. This can occasionally cause some discrepancies between an older version of a webpage and a newer one.
Similarly, different websites save settings, preferences, or other details in small files called "cookies." Many websites rely on cookies to function, from authentication cookies to verify an active login session or remembering preferences or site visit information. After a major website update, the format for the cookie data files may change, requiring you to clear out any old cookies so that the latest version of a website can operate properly. At other times, these browser data files can become corrupt, and a clearing out of old cookies can help restore access or functionality.
You can manually force your browser to reach out and collect the most recent version of a website by clearing your cache, cookies, and/or other browser data. Find out how below.
How to Clear Your Browser Cache and Cookies
Option One: Start Small! Clear a Single Website's Cache
In a hurry? You can reload a single website and clear its cache. This can help when working with a single website or web page only. Start here and see if this resolves the issue. If problems persist, continue with the next steps of clearing all cache or clearing all cache and cookies (see below).
Google Chrome
- Go to the website (e.g., WaveNet or Pepperdine Canvas).
- Choose one of the following:
- Mouse + Keyboard: Holding down the Shift ⇧ key, click the Reload button (PC and Mac)
- Keyboard Shortcut: Ctrl + Shift ⇧ + R (PC) or Command ⌘ + Shift ⇧ + R
- Alternate Keyboard Shortcut (PC only): Shift ⇧ + F5 (or Shift ⇧ + Fn + F5)
- Navigate the site and see if the problem has been resolved. Close and reopen the browser if needed.
Mozilla Firefox
- Go to the website (e.g., WaveNet or Pepperdine Canvas).
- Choose one of the following:
- Mouse + Keyboard: Holding down the Shift ⇧ key, click the Reload button (PC and Mac)
- Keyboard Shortcut: Ctrl + Shift ⇧ + R (PC) or Command ⌘ + Shift ⇧ + R
- Alternate Keyboard Shortcut (PC only): Ctrl + F5 (or Ctrl + Fn + F5)
- Navigate the site and see if the problem has been resolved. Close and reopen the browser if needed.
Curious about other shortcuts for your web browser? Learn more about keyboard shortcuts in Google Chrome, Mozilla Firefox, Apple Safari, and Microsoft Edge.
Option Two: Clear Cache Only
Still having problems? You can clear the entire browser cache (but keep your cookies, passwords, and history).
Google Chrome
- Press Ctrl + Shift + Delete (PC) or Command ⌘ + Shift + Del (Mac).
- The "Clear Browsing Data" window will appear.
- For "Time Range," select "All time."
- On the Basic tab, choose only "Cached images and files."
- Click "Clear data."
- Close or quit all browser windows.
- Reopen the browser and try the website again.
For more details, see Google's "Clear cache and cookies."
Mozilla Firefox
- Press Ctrl + Shift + Delete (PC) or Command ⌘ + Shift + Del (Mac).
- The "Clear All History" window will appear.
- For "Time range," select "Everything."
- Under History, select only "Cache."
- Click "Clear Now."
- Close or quit all browser windows.
- Reopen the browser and try the website again.
For more details, see Mozilla's Delete Firefox history (Computer) or Clear Firefox history (iOS/iPhone/iPad).
Be Careful!
Pay attention to any selection screens and clear only the specific data you want. By default, some browsers may attempt to clear everything, including passwords, browsing history, and website settings.
Option Three: Clear All Cache and Cookies
If websites are still not functioning as you expect, we recommend that you clear your "cache" and "cookies" to troubleshoot common website issues.
Google Chrome
- Press Ctrl + Shift + Delete (PC) or Command ⌘ + Shift + Del (Mac).
- The "Clear Browsing Data" window will appear.
- For "Time Range," select "All time."
- On the Basic tab, choose "Cookies and other site data" and "Cached images and files."
- Click "Clear data."
- Close or quit all browser windows.
- Reopen the browser and try the website again.
For more details, see Google's "Clear cache and cookies."
Mozilla Firefox
- Press Ctrl + Shift + Delete (PC) or Command ⌘ + Shift + Del (Mac).
- The "Clear All History" window will appear.
- For "Time range," select "Everything."
- Under History, select "Cookies" and "Cache."
- Click "Clear Now."
- Close or quit all browser windows.
- Reopen the browser and try the website again.
For more details, see Mozilla's Delete Firefox history (Computer) or Clear Firefox history (iOS/iPhone/iPad).
Be Careful!
Pay attention to any selection screens and clear only the specific data you want. By default, some browsers may attempt to clear everything, including passwords, browsing history, and website settings.
Additional Resources
For complete instructions, visit the browser support pages below:
- Google Chrome for Computer, Android, or iPhone/iPad
- Apple Safari for Mac
- Apple Safari for iPhone or iPad
- Mozilla Firefox for Computer
- Mozilla Firefox for iPhone or iPad
- Microsoft Edge for Windows