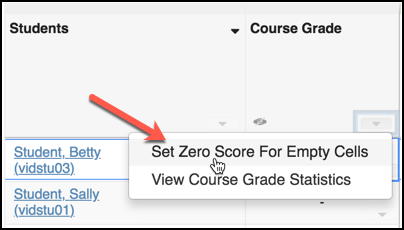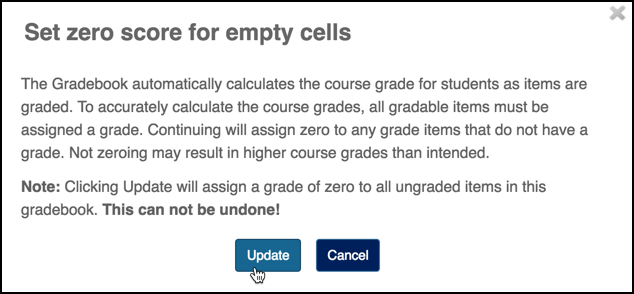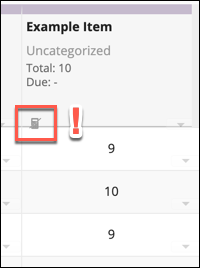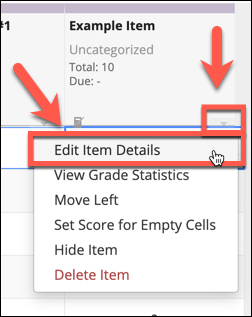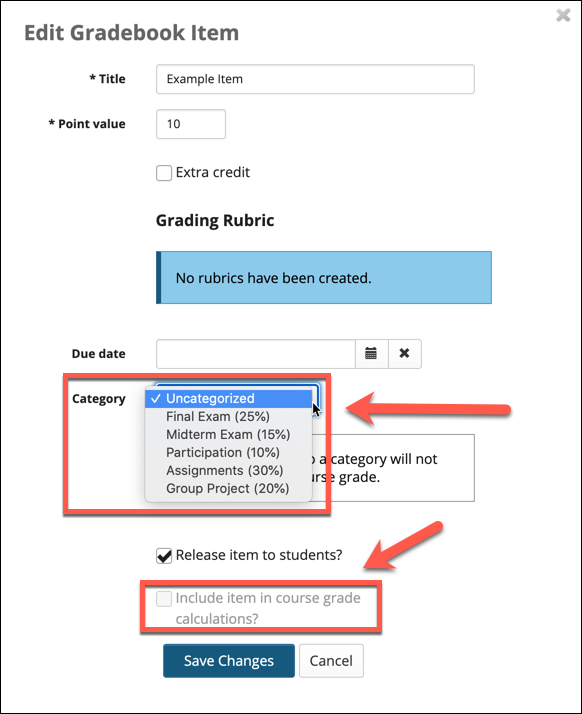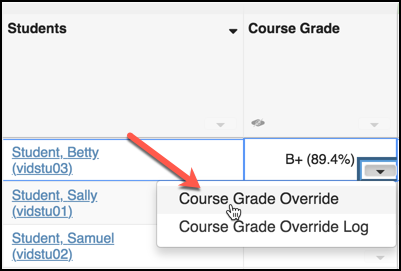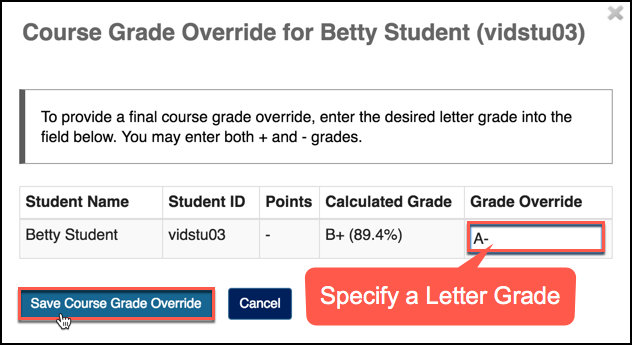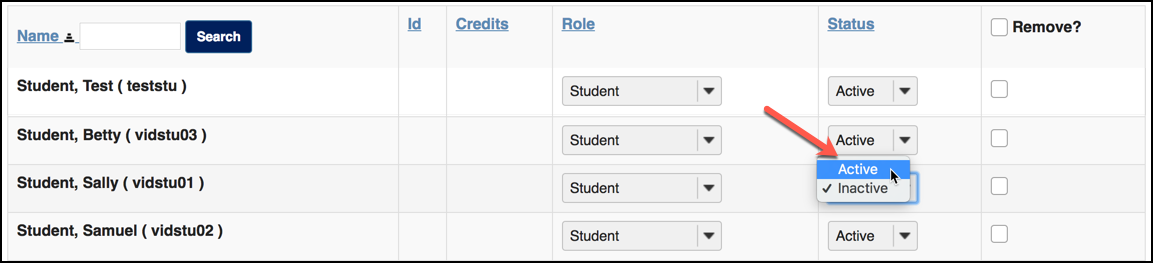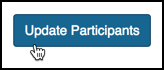End of Term Considerations for Faculty
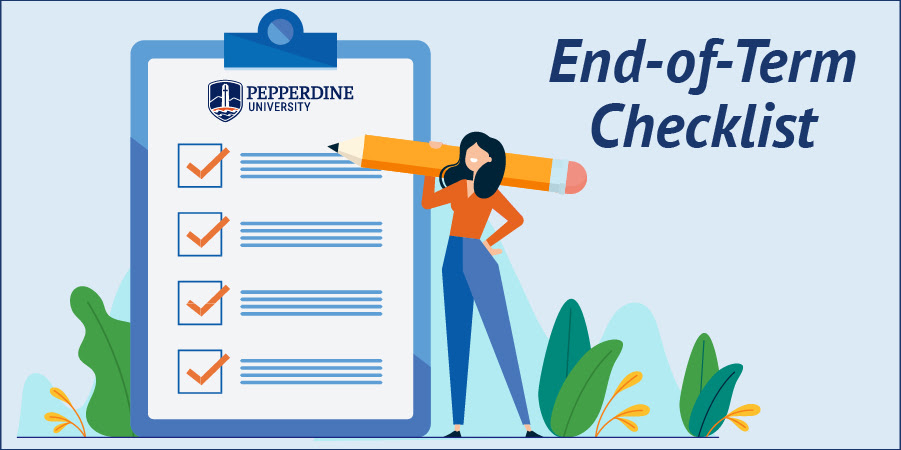
Overview
Please review these items before you submit final grades at the end of the academic term. Please remember that end-of-term considerations differ depending on the school.
Most of the following instructions relate to the Courses/Sakai LMS. If you use a different LMS, be sure to refer to its help documentation for similar steps.

Double-check Your Grading Scale/Schema
What does an "A" mean for your class? Does it start at 90, 93, 95, or some other value? Be sure to compare the grading scale in your syllabus to the LMS settings in your class site. Otherwise, you may award students a higher or lower grade than they earned.

Account for Missed Work (or grades may be incorrect)
The Gradebook will ignore empty cells (non-graded activities). This means that you must give someone a zero (or another grade) when they miss work. Otherwise, the missed work will be treated like an excused activity, and the person's grade calculation will be higher than you expect.

Ensure All Gradebook Activities are Included in Grade Calculations
Look for a calculator icon in your Gradebook item columns. The presence of the calculator icon with a slash indicates that the item is not included in the grade calculation.

Override a Student's Course Grade
Many factors may affect the final grade you wish to assign a student. Did they show great improvement at the end of the course? Did they earn penalties that could not be accurately reflected in the Gradebook setup? Use the Course Grade Override to set the desired overall grade for a student.

View Distribution of Student Course Grades
Do you want to see how many people have earned an "A" in your class? Or perhaps the average, highest, and lowest grade? Evaluating the grade distribution of your course is easy.

Display the Overall Course Grade to Students
By default, the overall course grade is hidden from students in the Gradebook settings. This allows each professor to configure the Gradebook and verify all settings and options before revealing course grades to students. When you are ready, it's easy to show students the grades they have earned.

Export Your Gradebook and Other Class Content
Keeping a backup copy of your class grades can be important, especially if, several years down the road, a student asks for a letter of recommendation. Alternatively, it may be appropriate to download a copy of important student work for later reference as evidence of learning.
Be sure that you store any backup grades and other content in a secure location, such as a password-protected computer or a private folder on Pepperdine Google Drive.
Reminder
Student data will become hidden after students graduate. Be sure to download content within 60-90 days of the end of a term to preserve any critical information.

See Grades for Students Who Withdrew (WP/WF)
During the add/drop and withdraw ("W") period of a semester, students who drop or withdraw will be removed automatically from the class roster. After the "W" period ends, students who withdraw will remain on the roster but will be set to an "Inactive" status. This retains their content but hides the information. Professors can reveal that information as needed.

Go to WaveNet to Submit Official Grades
To assign the official grade for a student, go to WaveNet and submit the final grades.
See Also
- Courses Gradebook
- Courses Faculty Guides
- Class Site Creation for Courses
- Class Site Retention Period
- WaveNet Faculty Guides