How to Substantiate
- Login to WaveNet.
- In the Finance Self Service tab, locate the credit cards section and click on Credit Cards
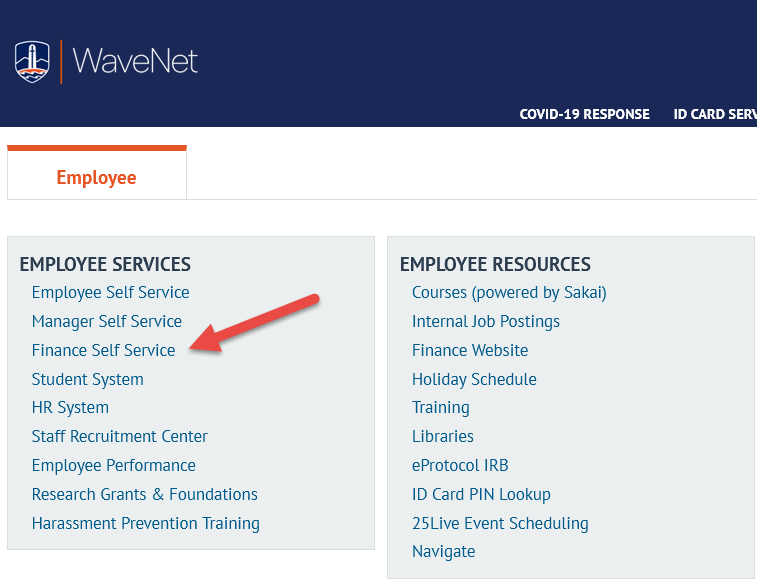
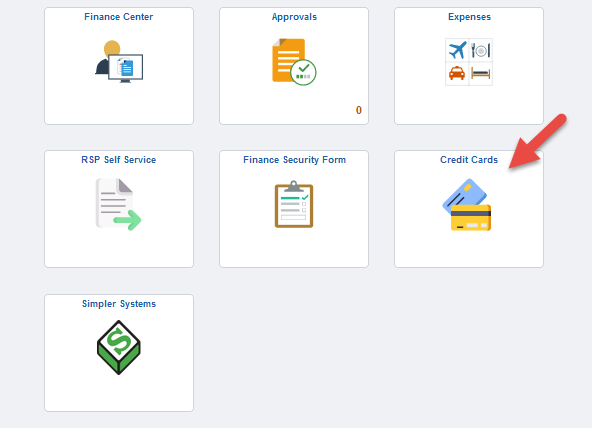
- Click on the the "Substantiate Statement" link. This takes you to the credit card substantiation view. Here in the statement
search, you will be able to access the cardholder's statement by clicking on any of
the search lookup icons.
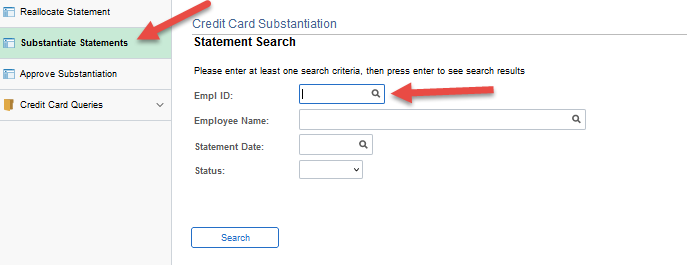
- Click on the desired employee ID. Note: If you are a proxy, there may be multiple employee choices.
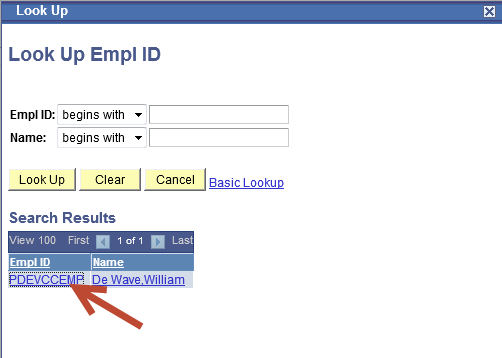
- Click "Search."
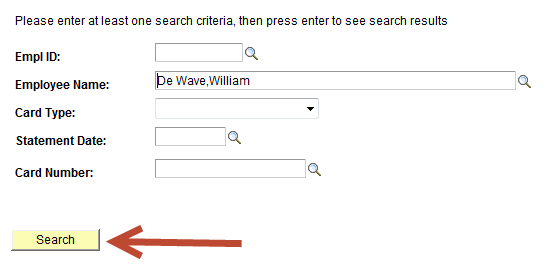
- A list of credit card statements will appear at the bottom of the statement search
with the most current month's billing statement at the top of that list. These are
the possible statuses that could be posted with or without your activity:
- Open – means that you have entered into the report to start your substantiation.
- Pending – this indicates you started to substantiate, but have not yet submitted the report.
- Submitted – means the report has been sent to your supervisor.
- In Process – means the report has received one or more approvals.
- Sent Back – means the report has been sent back to the submitter for review and changes.
- Approved – means the report has been fully approved.
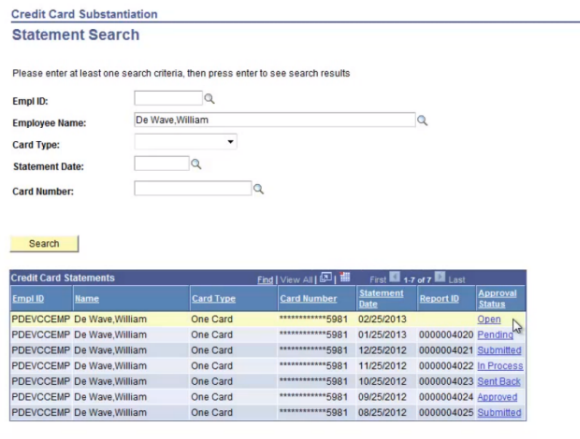
- Next, click on the link correlated to the monthly statement in which you are substantiating.
- Once you select the desired statement, you will be taken to the Statement Detail page. This page gives you a full list of transactions from that month's billing cycle.
To substantiate, click on the substantiation icon link next to the word substantiation.

- This will lead you to the corresponding transactions detail page. Enter your explanation
details of the purchase into each provided field.
- Note: depending on whether it's a purchasing expense or a travel and entertainment expense,
you will need to substantiate as follows:
- Purchasing expenses:
- What
- Why
- Travel and Entertainment:
- What
- Why
- Who
- Where
- Purchasing expenses:
- Note: If you hover over or click the question marks located above each substantiation
field, a box will pop up with an explanation of what is required for each field.
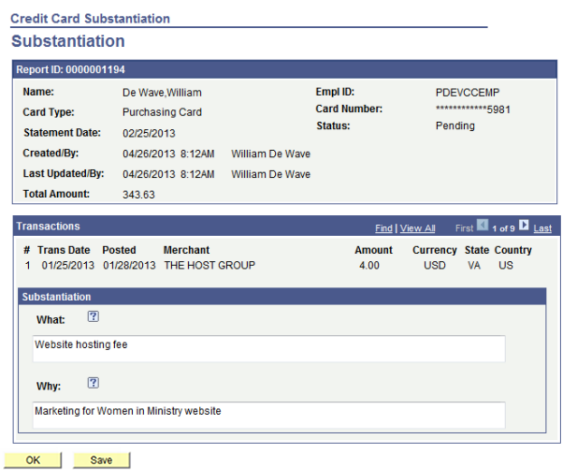
- Note: depending on whether it's a purchasing expense or a travel and entertainment expense,
you will need to substantiate as follows:
- Once all substantiation fields are filled out, continue to the next transaction by
clicking the Show Next Row scroll arrow in the transactions header.
- 2 ways to save.
- OK – this action saves your work and returns you to the main Statement Detail Page.
- Save – this action saves your work and keeps you on the same page.
- Note: you may choose to select "View All" to show all the transactions that need substantiation for that billing cycle.
- 2 ways to save.
- Next, you will need to attach a file of all your receipts. Locate and click on the
"Attach Receipts" paper clip icon

-
- To learn how to organize your scanned receipts in Adobe Acrobat XI, click here for a step by step tutorial or here for a how-to video.
- For procedure on what to do when missing a receipt, click here.
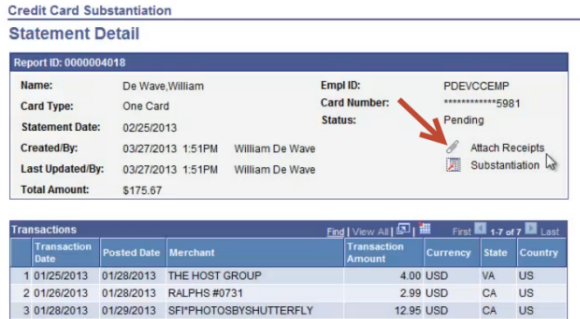
-
- This will open the attachments view. From here, enter a description in the field provided.
Here is an example: "March receipts". Then select the "Attach" button.
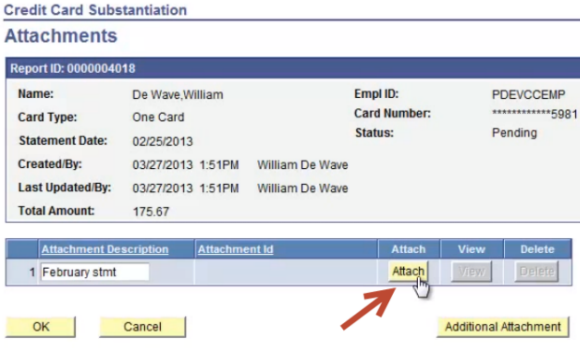
- This will bring up the File Attachment view. Select "Browse." Then navigate to the desired PDF file containing all your receipts for the month.
Then click "Upload." Then click "OK."
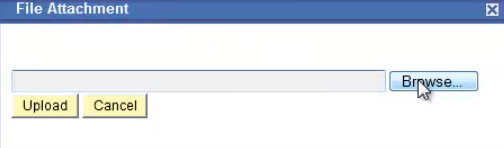
- This will take you back to the Statement Detail page. Notice that the attachments icon has a green plus symbol indicating a successful attachment.

- Now, with all previous steps complete, you are ready to submit the substantiation
for approval. If your substantiation is incomplete, click "Save for Later." Once you have filled out all required fields and attached the receipts file, click
the "Submit for Approval" button.

- Notice the workflow status box that appears below. This confirms that your substantiation has been submitted.
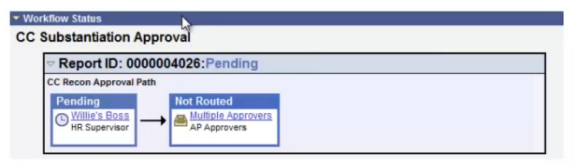
Missing Receipts
If you have any missing receipts, substantiate them in the Credit Card Substantiation module as normal. Be sure to add a note in the "What" field stating: "(Note: missing receipt)." Replace the location of where the original receipt would have been organized in the receipt file with a Word document listing the items purchased on the original receipt.
- Under $35 – no CFO, EVP/COO, or President approval required
- Over $35 – request approval from the CFO, EVP/COO, or the President via Approval Request prior to substantiation submission and following missing receipt protocol, include the approval with substantiation attachments (in PDF format).
Last Updated: 04/15/2025