How to Reallocate
- Log into WaveNet
- Under Finance Self Service tab, locate the credit cards section and click on the "Reallocate Statement" link.
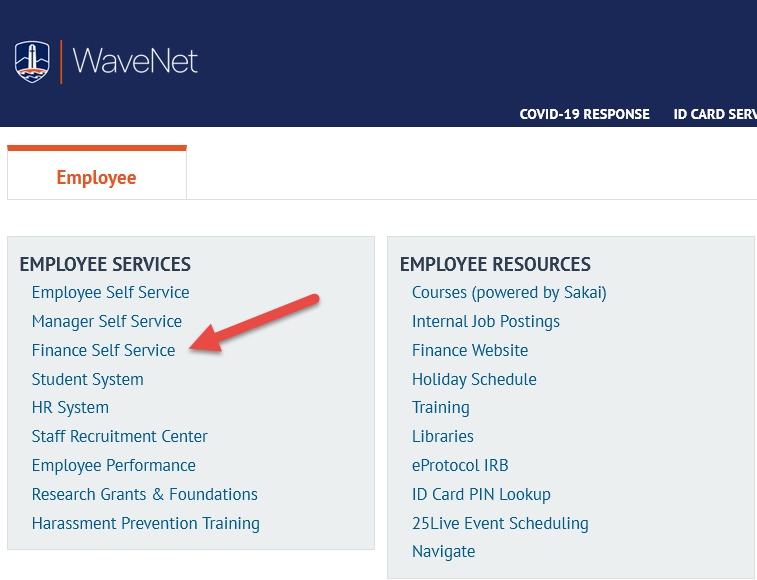
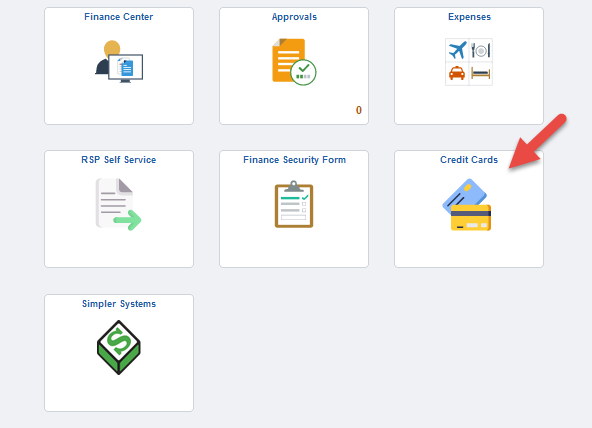
- Click on the Search Look-Up Icon next to Employee ID or Employee Name.
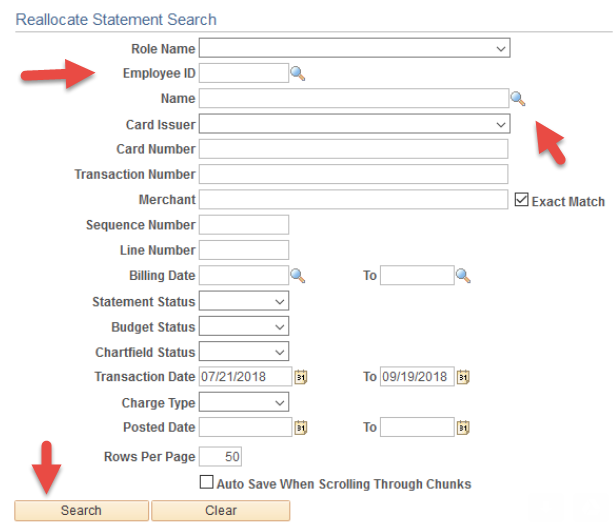
- Search for and click on the employee ID or name of the person whose card you want
to reallocate.
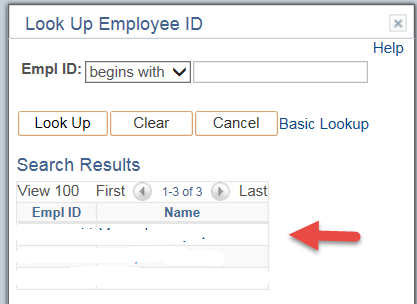
- Click on the Search button to proceed to the Credit Card Transactions page.
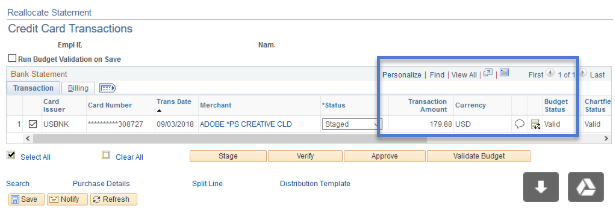
- From the Credit Card Transactions page click "View all".
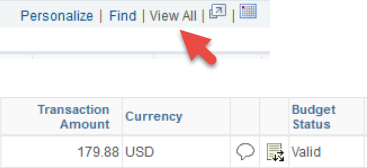
Note: By default only 9 transactions will be visible. If you have more than 100 transactions PeopleSoft will display 100 per page. - Click on the "distribution" button. This will take you to the Account Distribution
page.

- On the Account Distribution page you can enter the appropriate chartfield string for
the transaction you selected.
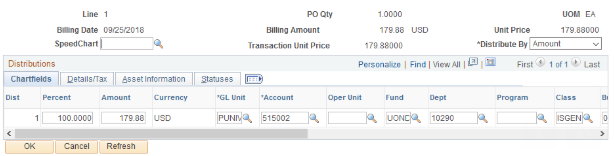
Note: If you need more information on chartfield specifics, contact your Major Area Budget Manager.- If you need to split the transaction between two or more chartfield strings, you may
add a line by clicking the plus sign at the very right end of the chartfield section.
A transaction can be split by percent or amount.

- If you need to split the transaction between two or more chartfield strings, you may
add a line by clicking the plus sign at the very right end of the chartfield section.
A transaction can be split by percent or amount.
- Once all chart fields have been entered correctly, click OK. This will take you back
to the Credit Card Transactions page.
Note: It is recommended that you save often. If you don't save regularly, after 30 minutes, you will be logged out and any unsaved progress will be lost. - There are two ways to validate the budget for your transactions:
- We recommend you select Run Budget Validation on Save. With this selected, a budget
check will run automatically each time you save.
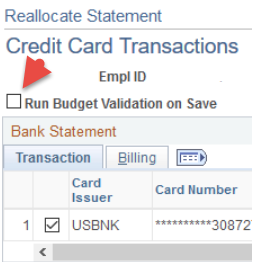
- You may also run a budget check manually by selecting as many reallocated transactions
as you like and clicking on the Validate Budget button.
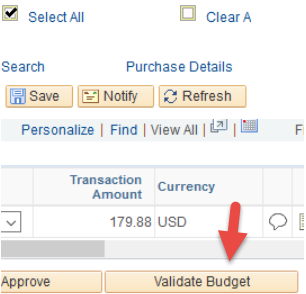
- We recommend you select Run Budget Validation on Save. With this selected, a budget
check will run automatically each time you save.
- Either way you validate your budget, the final result should be that you have saved
your progress and the right side of every transaction looks like this:
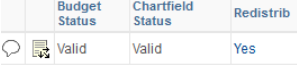
Budget Validation Errors
If you receive an error upon budget validation:
- Click Error under Budget Status to view the budget exception.

The reason for the error will be under the Exception column. If you need more information
about the error, click More Detail or contact your Major Area Budget Manager.
Last Updated: 11/17/2021