Reporting
There are two kinds of reports in OpenInvoice: "Canned" reports and invoice searches. Canned reports are 3 specific reports set up by OpenInvoice. Invoice searches are reports created with user-created parameters. Invoice searches can be run once, or saved for future or scheduled use.
Canned Reports
Note: Access to reports or the ability to view invoices may be restricted by a user's access.
- Canned Reports can be accessed through the Reports menu, under System Reports. The available reports are categorized and you can view the name and a brief description
of each report.
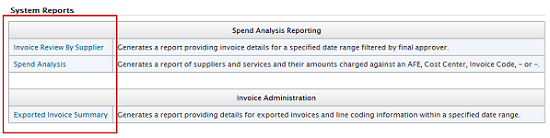
- Click on the report name to open the parameters page.
- Enter the parameters and click Request Report.
Note: Reports will run in the background until system resources are available, so you can maneuver away from the page. Once complete, reports will be available in the report center for 7 days or until deleted by the user.
Note: Reports are also available from the Invoice Dashboard.
Invoice Search
Custom queries can be executed from the Invoice Search screen found under the Invoice menu.
- From the Invoice Search screen, enter the parameters of the Invoice Search you wish
to run.
Note: You can expand the Line Item Details section to open up parameters. - Clicking Submit with List selected will return the results in the web page. Choosing
the Summary Report or Detailed Report option will return the results in a spreadsheet version available on the Report Center.
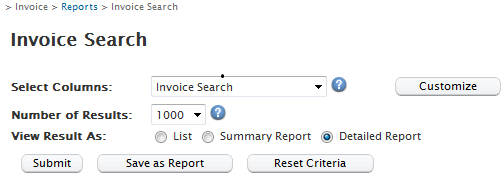
- You can run the report once by clicking Submit.
- You also have the ability to save the search by selecting the Save as Report button. Clicking Save as Report will save your search parameters and allow you to schedule your report to run on a regular basis or manually at any time in the future.
- If you've decided to "Save as Report" you will then name your report.
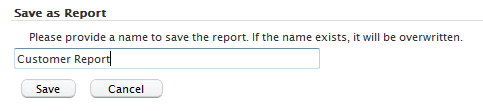
- The report will be available on the Custom Reports page under the Reports Menu.
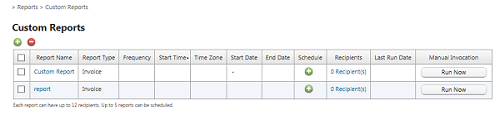
- You may run any of your reports manually by clicking "Run Now".
- You may schedule any of your reports to run automatically by clicking the green plus
sign under Schedule.
You will need to select the time of day, the frequency (Once, Daily, Weekly or Monthly), and provide the start and end dates for your report to run.
Note: You also have the ability to set up to 5 reports to run at scheduled times.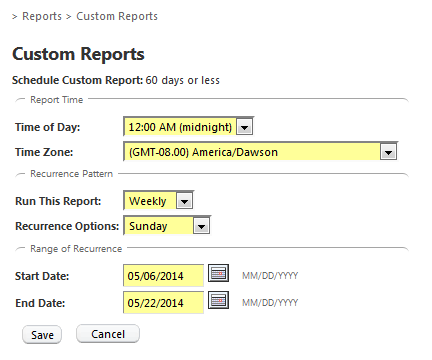
Note: The scheduled reports will still run as system resources are available so they may not run at the exact time scheduled.
Once complete, the scheduled reports will be available in the Report Center.
Last Updated: 06/16/2021