How to Approve an Invoice
- Go to https://www.openinvoice.com/docp/corp/main/login.
- Log in using your OpenInvoice username & password.
- Your username will be your Pepperdine network ID followed by @pepperdine, e.g. wdewave@pepperdine.
- Once you log in you'll be taken to the Invoice Dashboard:
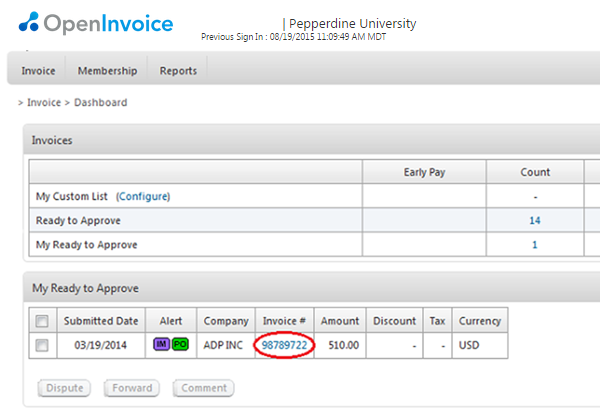
-
Invoice Dashboard
-
My Ready to Approve - Invoices that are ready for your approval.
-
Ready to Approve – Invoices that have been submitted to a department you are a member of. You may view these invoices, but may not be able to approve them.
-
From the Invoice Dashboard click on the Invoice # under My Ready to Approve. This will take you to the invoice detail page.
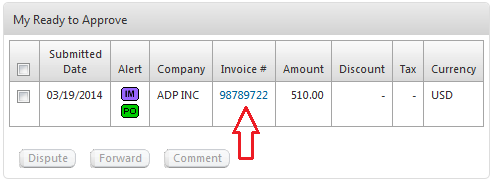
In the Invoice Alerts column:
 - Represents the invoice is compliant with the Purchase Order
- Represents the invoice is compliant with the Purchase Order - Represents a PO line item that has been invoiced multiple times
- Represents a PO line item that has been invoiced multiple times - Represents an error in the amount between the PO and the invoice
- Represents an error in the amount between the PO and the invoice - Represents an invoice with a viewable invoice
- Represents an invoice with a viewable invoice - You can view the invoice image by clicking on the invoice image name.
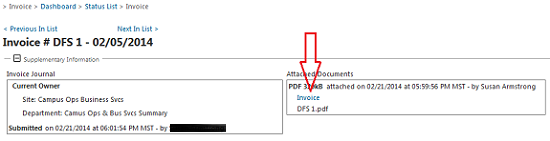
- If everything is correct then you may approve the invoice by clicking the Approve
button.
Note: Once an invoice has been approved, it cannot be unapproved.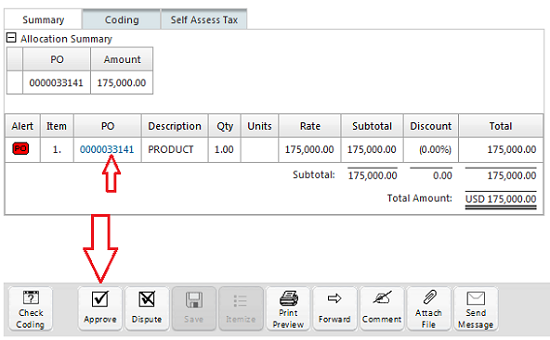
-
If you wish to view the PO, click the PO number and the PO will appear in a new window.
-
If you are not ready to approve the invoice, there are other actions you can take from the Action Bar.

- Check Coding – Not used at Pepperdine
- Approve – Marks the invoice as approved.
- Dispute – DO NOT USE. To dispute an invoice, please contact the
Accounts Payable Department at mailto:AccountsPayable@pepperdine.edu. - Save – Only used by Accounts Payable.
- Itemize – Only used by Accounts Payable.
- Print Preview – Openings a pop-up of a PDF version of the invoice to allow for printing or saving.
- Forward – Forward the invoice to another user. This transfers ownership of the invoice. Only the owner of an invoice can edit or approve it.
- Comment – Adds a 'note' to the invoice, comments will populate in the Invoice Journal.
- Attach file – Adds a document to the invoice. The document will populate in the Attached Documents.
- Send Message – Will allow you to send information pertaining to this invoice to another user. You maintain ownership of the invoice. This is recommended to use when your internal department procedures requires additional approvals to pay an invoice.
Last Updated: 08/19/2015