How to Submit an Invoice for Payment
There are a number of situations in which you, the requestor, will have to submit an invoice into OpenInvoice. After you have submitted your invoice, approvers at Pepperdine will be notified by e-mail that the invoice is available for review.
Submit an Invoice on behalf of a Supplier
If you receive a Supplier's invoice, you may submit the invoice on their behalf.
-
Scan or save a copy of the invoice as a .pdf
Insure the name of the .pdf file follows the following protocol:-
[PO][number][$invoice dollar amount].pdf
e.g. A pdf file containing an invoice in the amount of $456.78 to be charged against Purchase Order#123456 would be named as follows:
PO123456_$456.78.pdf
-
- Email the .pdf version of the invoice to invoice@pepperdine.edu.
-
The subject line of your email should be "Pepperdine" followed by the PO number, e.g. "Pepperdine PO# 123456".
-
The PO number should be present on the invoice.
-
The e-mail body will not be read or interpreted; only attachments will be detached and processed
-
Send one invoice per email
Note: For a complete list of guidelines see the Supplier instructions here.
Non-Invoiced POs
A non-invoiced PO is any PO that you will not receive an invoice for. This includes, but is not limited to:
-
Awards
-
Deposits
-
Master Teacher
-
Refunds
-
Reimbursements
-
Sponsorships
-
Stipends
Note: If you are going to be making multiple payments to a non-invoiced PO see the FAQ here.
To process a non-invoiced PO you will submit a copy of the approved requisition as a substitute for the invoice. To submit an invoice you will need:
- The approved requisition
- The PO number provided by Purchasing
- Adobe Acrobat 11
Note: If you do not have Adobe Acrobat 11 installed Click Here for instructions.
- Log into WaveNet
- Click Finance Center -> Requisitions -> Add/Update Requisition
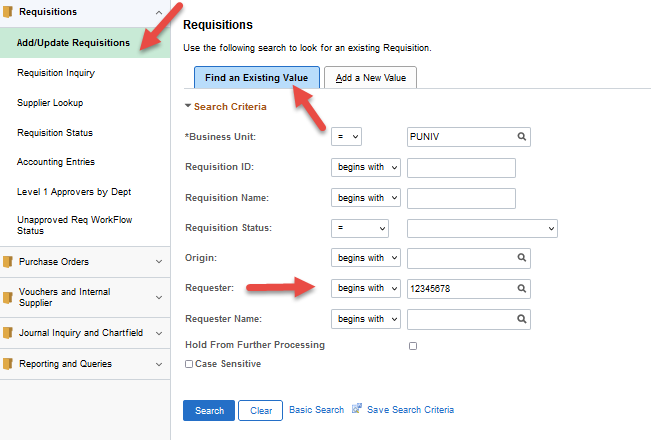
- Enter your campus wide ID if not already present.
- Click Search.
- Select the requisition you are submitting an invoice against.

-
Click View All to make all requisition lines visible.
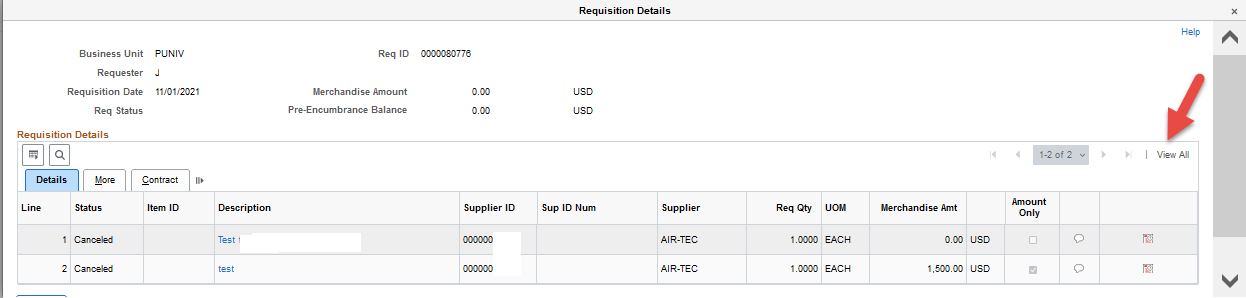
-
From your browser menu click File.
- Click Print.
- From the Name dropdown select Adobe PDF.
- Click OK.
-
Save the .pdf to your desktop.
-
Insure the name of the .pdf file follows the following protocol:
[PO][number][$invoice dollar amount].pdf
e.g. A pdf file containing an invoice in the amount of $456.78 to be charged against Purchase Order#123456 would be named as follows:
PO123456_$456.78.pdf
Note: If you need to look up the PO number Click Here. -
Email the .pdf to invoice@pepperdine.edu.
-
The subject line of your email should be "Pepperdine" followed by the PO number, e.g. "Pepperdine PO# 123456".
Note: The e-mail body will not be read or interpreted; only attachments will be detached and processed.
Exception Payment Request
- Complete an Exception Payment Request using eSign.
- Save a copy of the completed and fully signed Exception Payment Request.
- Create a PeopleSoft Requisition.
- For help creating Requisitions Click Here.
- Attach the Invoice and the Exception Payment Request form to your PeopleSoft Requisition.
- Purchasing will email you when a Purchase Order has been created from your Requisition.
- Email a .pdf version of the invoice to invoice@pepperdine.edu.
-
The subject line of your email should be "Pepperdine University" followed by the PO number, e.g. "Pepperdine University PO# 123456".
-
Insure the name of the .pdf file follows the following protocol:
[PO][number][$invoice dollar amount].pdf
e.g. A pdf file containing an invoice in the amount of $456.78 to be charged against Purchase Order#123456 would be named as follows:
PO123456_$456.78.pdf.
-
Note: The e-mail body will not be read or interpreted; only attachments will be detached and processed.
Note: If you are not going to receive an invoice, follow the instructions for non-invoiced POs here.
How to Submit an Invoice for Payment
Last Updated: 11/17/2021