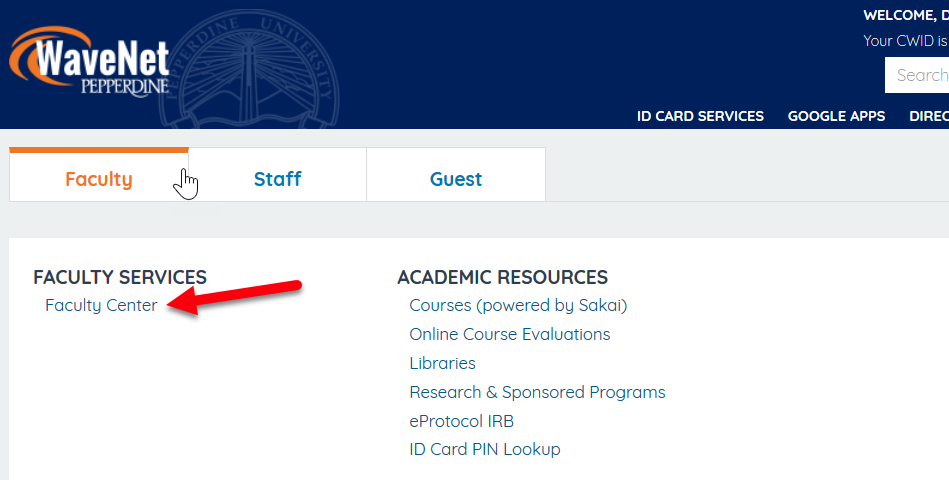Faculty WaveNet Guides–Advising
Overview
On this page, you will find guides on how to utilize advising services on in the Advisor Center in WaveNet. Step-by-step instructions on how to view student degree progress reports and complete other essential tasks from the Advisor Center in WaveNet can be found below.
Skip to Services Available Through the Advisor Center:
Check Degree Progress
Remove Advising Hold
Additional Services for Assigned Advisee:
Check Degree Progress of Assigned Advisee
- Access the Advisor Center.
- A list of your assigned advisees will show on Advisor Center Screen. Click the "DAR" button to the right of the desired advisee's name. You will be taken to the student's Degree Audit Report.
- To return to the Faculty Center, click the "Return" link at either the top left or bottom left of the page.
Check Degree Progress of Drop-In Student
Note: Not all faculty have access to view data for drop-in students
- Access the Advisor Center.
- Scroll to the bottom of the Advisor Center screen and click the "View Data for Other
Students" button.
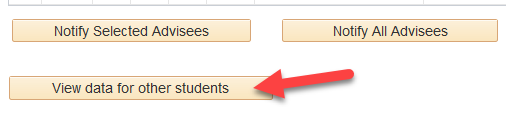
- On the next screen, you can search by a Pepperdine campus wide ID, last name, or first
name. Type the student's information into the proper fields and then click the "Search"
button.

- The results of your search will now display. Select the student that you wish to advise by clicking on their name.
- On the next screen, select "Degree Audit Report" from the "other academic..." drop
down menu. Click the arrow button to continue to the next page.

- To return to the Faculty Center, click the "Return" link at either the top left or bottom left of the page.
Remove Advising Hold For Assigned Advisee
- Access the Advisor Center.
- Advisees with an advising hold will have an advising hold icon to the left of the advisee's name.
- Click the advising hold icon to release the hold.
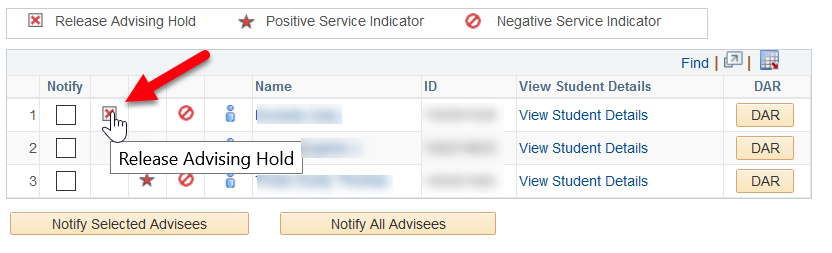
- To return to the Faculty Center, select the "Faculty Center" tab at the top of the page.
Remove Advising Hold For Drop-In Students
- Access the Advisor Center.
- Scroll to the bottom of the Advisor Center screen and click the "View Data for Other
Students" button.
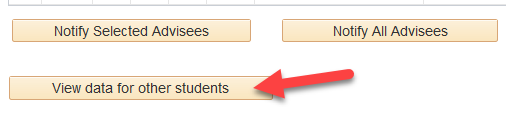
- On the next screen, you can search by a Pepperdine campus wide ID, last name, or first
name. Type the student's information into the proper fields and then click the "Search"
button.

- If the student has an advising hold the "Release Advising Hold" button will be seen at the top of the page.
- Click the "Release Advising Hold" button to release the student's advising hold.
- To return to the Faculty Center, click "Return" at the bottom of the page.
View Grades for Assigned Advisee
- Access the Advisor Center.
- A list of your assigned advisees will show on the next screen. Select the "View Student
Details" link to the right of the student's name.
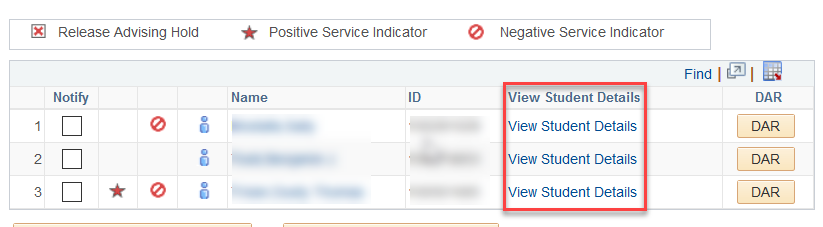
- On the next screen, select "Grades" from the "other academic..." drop down menu. Click
the arrow button to continue to the next page.
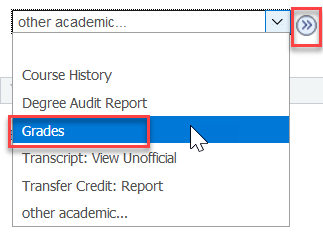
- On the next screen, select the term that you wish to view and click the "Continue" button.
- The student's grades will now display. To view another term, click the "Change Term" button at the top of the screen.
- To return to the Faculty Center, select the "Faculty Center" tab at the top of the page.
View Unofficial Transcript for Assigned Advisee
- Access the Advisor Center.
- A list of your assigned advisees will show on the next screen. Select the "View Student Details" link to the right of the student's name.
- On the next screen, select "Transcript:View Unofficial" from the "other academic..."
drop down menu. Click the arrow button to continue to the next page.
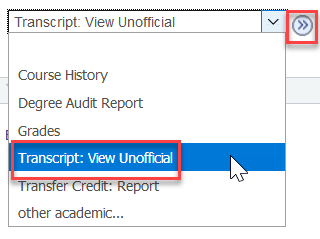
- To return to the Faculty Center, select the "Faculty Center" tab at the top of the page.
View Schedule for Assigned Advisee
- Access the Advisor Center.
- A list of your assigned advisees will show on the next screen. Select the "View Student Details" link to the right of the student's name.
- Under "Academics" for that student, you will view the current week's schedule and
below that is a link to view the full Weekly Schedule.
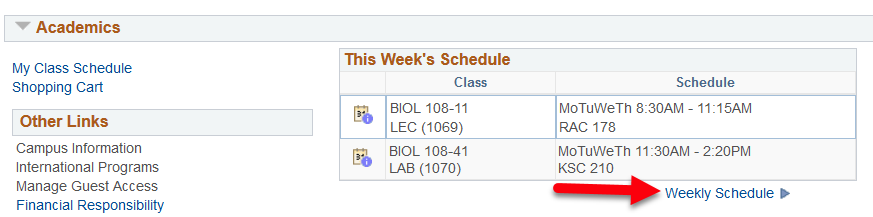
- The student's schedule will now display. To return to the Faculty Center, click the "Faculty Center" tab at the top of the page.