Zoom Training: Getting Started

Overview
Learn how to register for and use Pepperdine's instance of Zoom to conduct or attend online classes, meetings, or collaboration sessions. All current Pepperdine University students, faculty, and staff are eligible for a Pepperdine Zoom account.
Are you a Digital Campus user?
Students and professors using Digital Campus (2U online programs) will use a separate 2U Zoom service.
Let's Get Started!
Register your Pepperdine Zoom account
- Go to https://zoom.pepperdine.edu and click "Sign In."
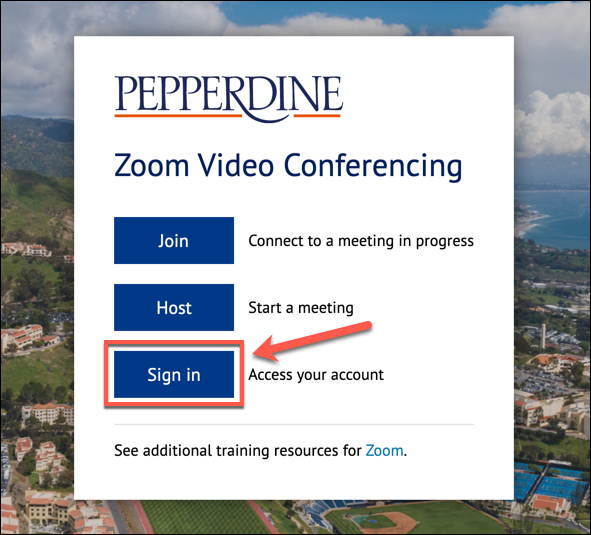
- Log in with your Pepperdine username and password via Central Authentication Service
(CAS).
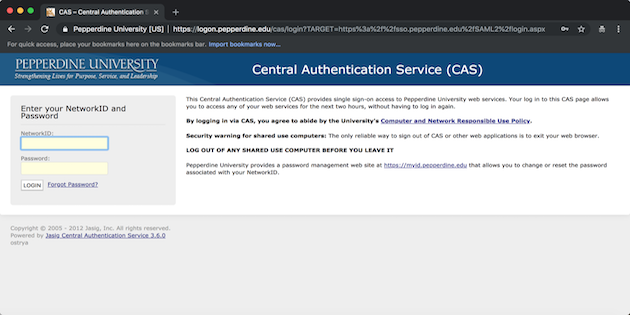
- View or edit your Zoom profile.
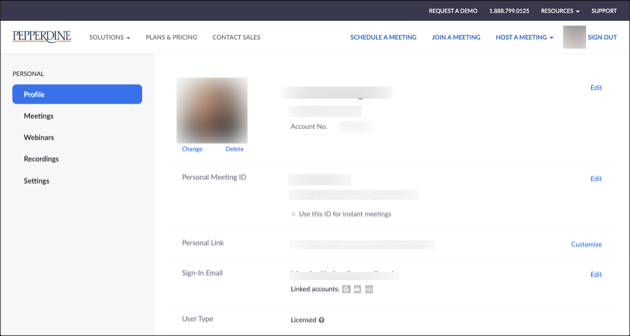
Download the Zoom App
- Go to https://pepperdine.zoom.us/support/download and download the Zoom app for your desktop or laptop. Please note the process should
happen automatically. (If you have an issue or want to download the app for a mobile
device, try https://zoom.us/download.)
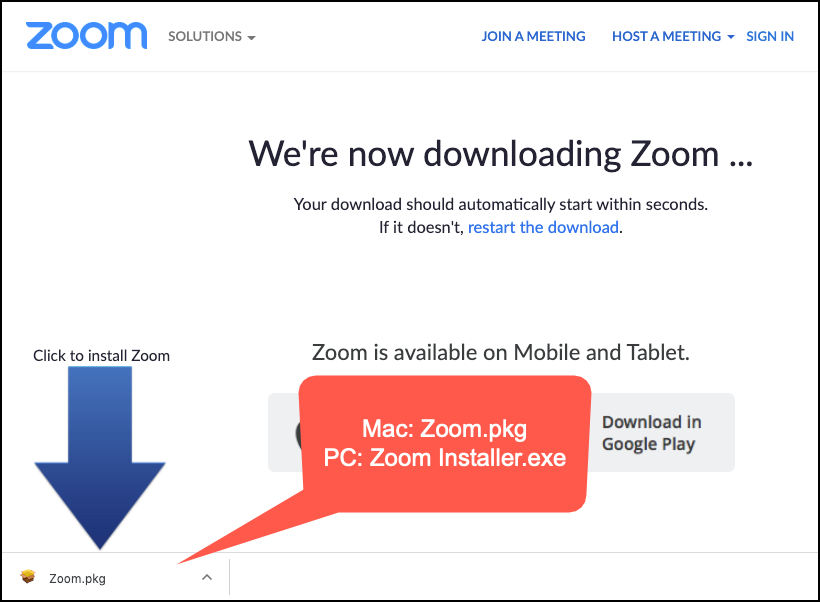
- Follow the guided steps to install the downloaded file.
Sign in to Pepperdine Zoom
Access the Pepperdine Zoom Web Portal
Through the Pepperdine Zoom Web Portal, you can update your Zoom profile (Name, Photo, etc.), change your Zoom settings (Meetings, Recordings, etc.), schedule Zoom meetings, access your Zoom Recordings, and more.
- Go to zoom.pepperdine.edu and select "Sign In."
- Authenticate with your Pepperdine credentials on Pepperdine CAS.
- Access the desired features in the left navigation like Profile, Meetings, Recordings, and Reports.
Learn more about using the Zoom Web Portal.
Sign in with the Zoom App (Computer)
- Before you can sign in, be sure that you have registered for a Pepperdine Zoom account.
- Once you have downloaded and installed the Zoom app, open the app on your computer and click "Sign in."

- Use the option "SSO" to sign in with Pepperdine's single sign-on service.

- Select that you know the company domain.

- Type in "pepperdine" and click "Continue."

- Log in with your username and password via the Pepperdine Central Authentication Service (CAS).
- At the top right, select your profile avatar and then your name. Choose "My Profile" to view or edit your official Zoom profile on the Pepperdine Zoom web portal.
Sign in with the Zoom App (Mobile)
- Before you can sign in, be sure that you have registered for a Pepperdine Zoom account and downloaded the Zoom mobile app.
- Open the Zoom app on your mobile device.
- Select "Sign in."
- Choose "Continue with SSO" (ignore all other options -- they will not work).
- If presented with "work email," select the link "I know the company domain"
- On the company domain page, enter "Pepperdine"
- You will be redirected to Pepperdine CAS.
- Authenticate with your Pepperdine credentials via Pepperdine CAS.
- If prompted to confirm your login with SecureConnect (DUO), complete the process. Task back to your mobile browser when done.
- On your web browser, if prompted whether this is your device or a shared device, select the appropriate choice.
- If prompted to open the Zoom app, select the option to continue. Else, switch back to the Zoom mobile app.
- You are ready to use Zoom on your mobile device.
Learn more about using the Zoom Mobile App.
More Resources
Update the Zoom App
Mobile App
- On your mobile device, go to your app store and check for app updates. If a Zoom update is available, install the most recent version.
- You can check your app version by opening the Zoom app, clicking "Settings," and then clicking "About" to view the app version number.
Computer Client App (Mac or PC)
- On your computer, launch the Zoom App software on your Mac or PC. Do not go to your
web browser.
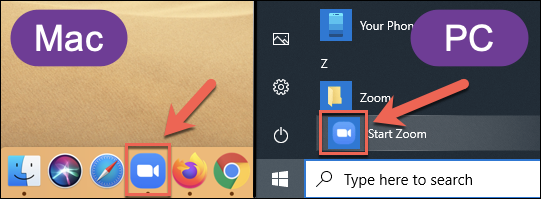
- If prompted, login via SSO. Follow the sign in instructions above.
- At the top right of the Zoom App, click your profile avatar or image and then select
"Check for Updates."
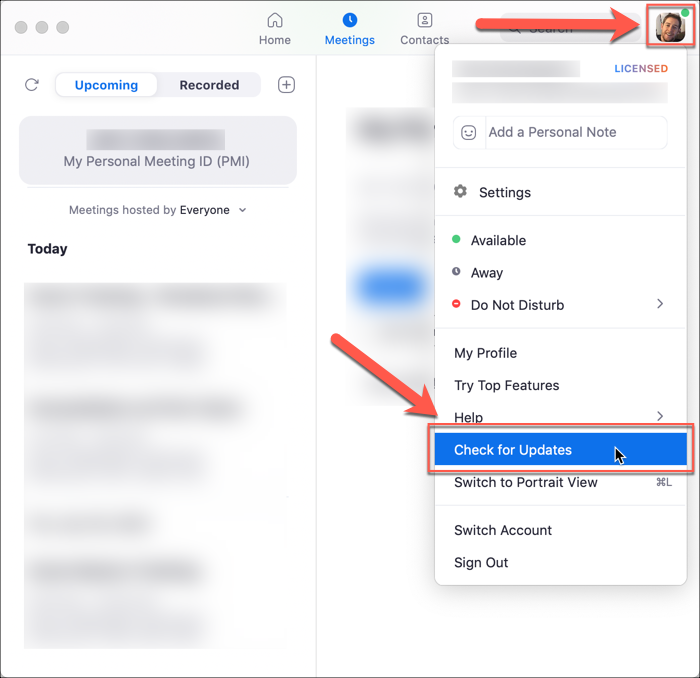
- A pop-up window will then indicate whether you have the most recent version or if a new version is available. If an update is available, be sure to follow the on-screen instructions to install the update.
Having trouble checking for updates?
If you don't see the "Check for Updates" option or you're running into errors, a common fix is to uninstall the Zoom client app and then reinstall the latest version of the "Zoom Client for Meetings" from https://pepperdine.zoom.us/download. If you need additional assistance, please contact Tech Central.
Additional Zoom Update Help
System Requirements
At the minimum, you need a modern computer or device that meets either the computer requirements or mobile device requirements. For the best experience:
- You need a stable internet connection. If possible, consider a wired connection over a wireless connection.
- Use a headset or earbuds to avoid feedback or echo during meetings; please mute your mic or phone when not speaking.
- If your computer doesn't have a microphone, consider purchasing either an external webcam with a built-in microphone or an external microphone. You can always try a pair of corded earbuds from a mobile phone to see if its microphone will work. As a last resort, you can also dial into a Zoom meeting with a phone.
- Keep your Zoom software up-to-date.
Which Zoom Account Do I Have?
Verify that you have a Pepperdine Zoom account. If you are logged in to a personal Zoom account (or you signed up with an unsupported method like Facebook or Gmail, you can only host a session with a forty (40) minute limit and a limited number of participants.
- If you have a Pepperdine Zoom account, you will see the Pepperdine logo on the top-left corner of Zoom. On your Profile once logged into zoom.pepperdine.edu.
- IMPORTANT: Click the "Profile" button on the left after you login. Scroll down and
verify that your "User Type" says "Licensed." This means that you have successfully
registered for your full Pepperdine Zoom license.
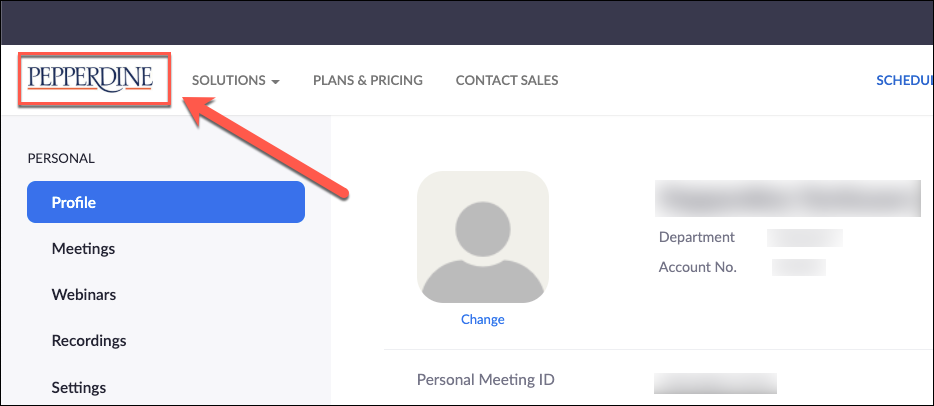
- If you have a personal Zoom account, you will see a Zoom logo on the top-left. You must Sign on to your Pepperdine Zoom account to have full access to all licensed features.
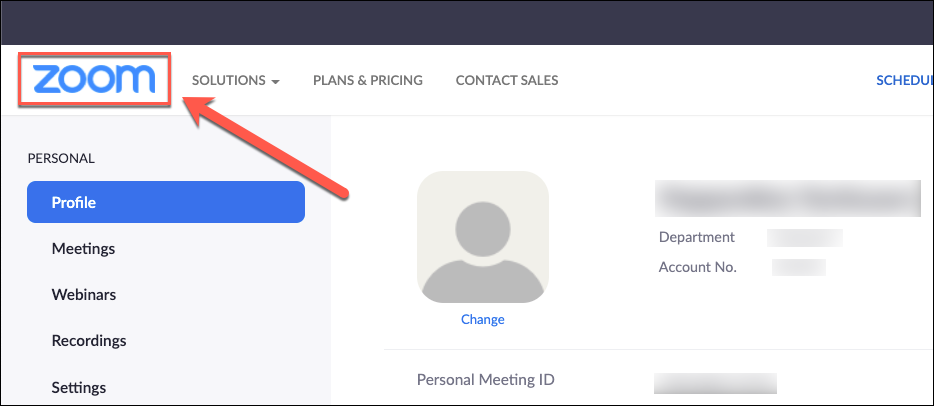
See Also
- Safeguard Your Online Classes and Meetings
- Zoom Troubleshooting
- Zoom Webinars
- Zoom Faculty Training Videos
- Zoom Staff Training Videos
- Zoom's Support Website