WaveNet for Students – Advising and Academic Services Guides
Overview
On this page, you will find guides on how to view current and previous academic years along with access to other academic services on the WaveNet system. Click the appropriate links below for step-by-step instructions on how to view unofficial transcripts, GPA, degree status, exam schedule transfer credit report, order transcripts, and term statistics.
Skip to Services Available Through the Student Center:
Check Degree Progress |
Check Grades |
View Class Schedule |
View Registration and Account Holds |
View or Contact Advisor |
Check Degree Progress
- Select the "Academics" icon.
- Select "Degree Audit Report" link.
- A pop-up appears with a button to view the Degree Audit Report.
- Your Degree Audit Report will show up on the next page.
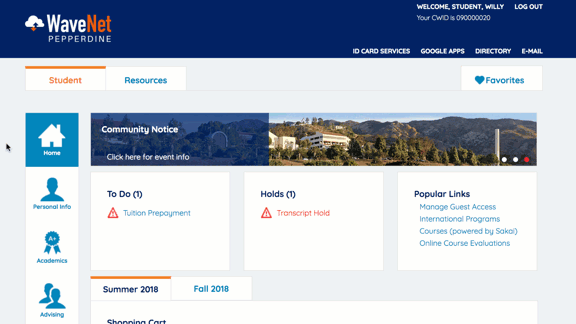
- To return to the previous page, click the "X" in the upper right of the pop-up window.
- Click "Logout" in the upper right-hand corner of the screen to end your WaveNet session. Close your browser window.
Check Grades
- Select the "Academics" icon.
- Scroll down the page to view the most recent academic year at the top followed by
the previous academic years.
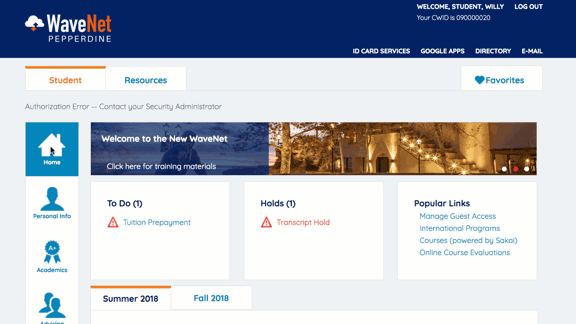
- On Mobile: Select the term you would like to view and then use the left and right arrows. Change the term by selecting the "Change Term" option and selecting a new term.
- Click "Logout" in the upper right-hand corner of the screen to end your WaveNet session. Close your browser window.
View Class Schedule
- On the Home page, a Weekly Schedule link will be under the Enrolled Courses section.
- On Mobile: Select the "Student Center" icon and scroll down to see "This Week's Schedule."
- For a detailed view of your classes, click "Weekly Schedule." A pop-up appears displaying
the current week with buttons to advance or go back a week at a time. Additionally,
the "Open Calendar" icon provides a way to advance weeks or months ahead. Remember
to select the "Refresh Calendar" button to update the selected week.
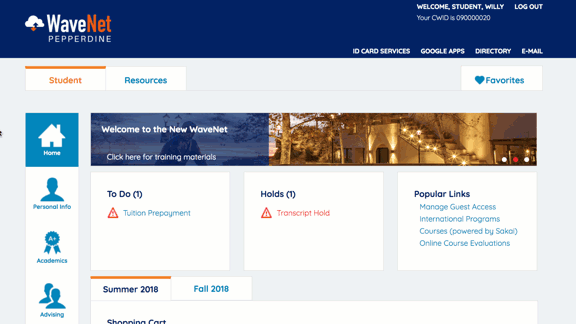
- On Mobile: Click "Weekly Schedule" in "Other Links" under "This Week's Schedule". The "Open Calendar" option is called "Display Options" on Mobile found at the bottom of the mobile page.
- Select the List View radio button to view the schedule in list detail sorted by date and time.
- On the next screen, select the term that you wish to view and click the "Continue" button.
- The following page will show your schedule in detail sorted by date and time.
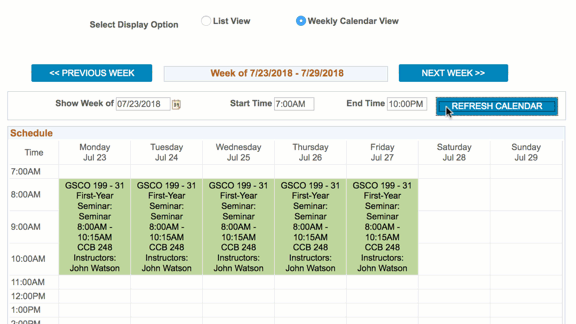
- To return the view your weekly schedule, click the "Weekly Calendar View" toward the top of the page.
- Click the "X" in the upper right-hand corner of the light box to dismiss the schedule view.
- Click "Logout" in the upper right-hand corner of the screen to end your WaveNet session. Close your browser window.
View Registration and Account Holds
- In the Home view of the student center, a box titled "Holds" will display any holds such as Transcript or Financial Aid holds.Click the link(s) to view details on the holds.
- Click the link(s) to view details on the holds.
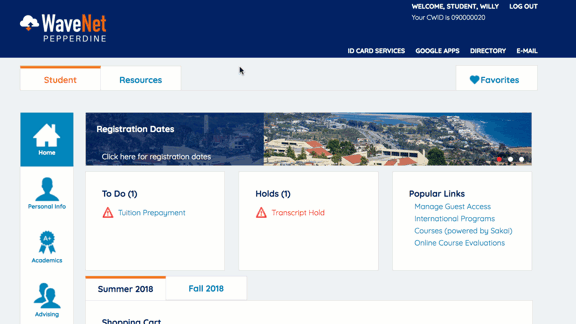
- Click "Logout" in the upper right-hand corner of the screen to end your WaveNet session. Close your browser window.
View or Contact Advisor
- On the left hand side of the home page, click the "Advising" icon.
- View the "My Advising Network" section to view and/or contact one or more advisors.
- On Mobile: Your advisors will be listed under the "My Advisors" section. You can not view your advisor on Mobile.
- At the bottom of the Advisor profile, click the email link of the advisor you wish
to contact.
- On Mobile: Click the checkbox next to your advisor's name and select "Notify Selected Advisors" at the bottom of the page or select "Notify All Advisors" to email all of your listed advisors.
- A pop-up window appears in email message form.
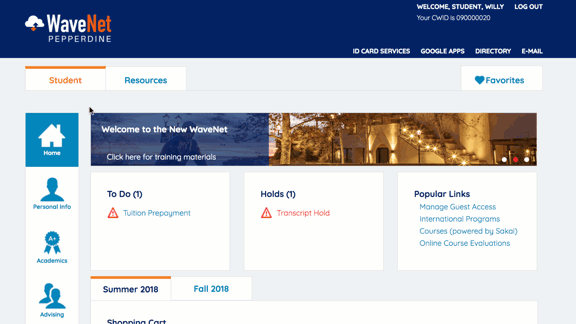
- Compose your message to the selected advisor and click "Send" to finish.
- Click the "X" in the upper right to exit
- Click "Logout" in the upper right-hand corner of the screen to end your WaveNet session. Close your browser window.