Jabber for Mac and Windows Setup
This page contains the installation instructions for Cisco's Jabber application for Macintosh and Windows computers.
Skip to:
Macintosh Computers
- If you do not already have Jabber installed on your machine, please contact your local IT Support or Tech Central.
- Local IT Support or Tech Central will provide the Jabber installer. You can also click
the image below to download the installer file.

- Double click the installer package. Click through the installer program, selecting
the local hard drive for destination.
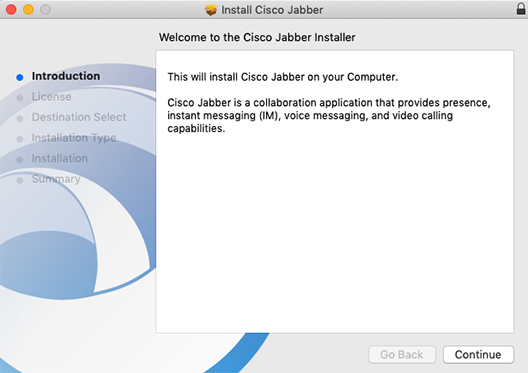
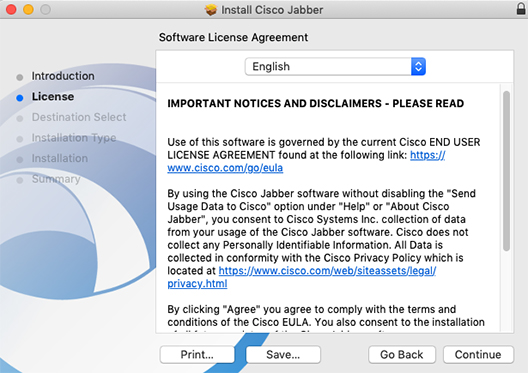
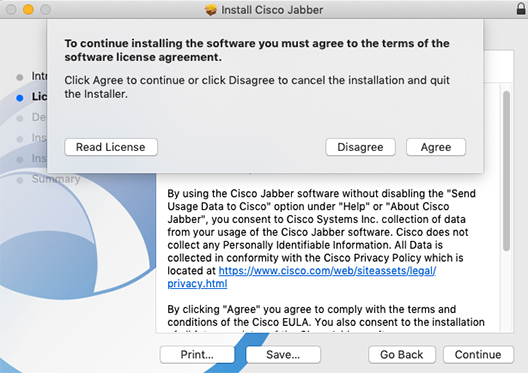

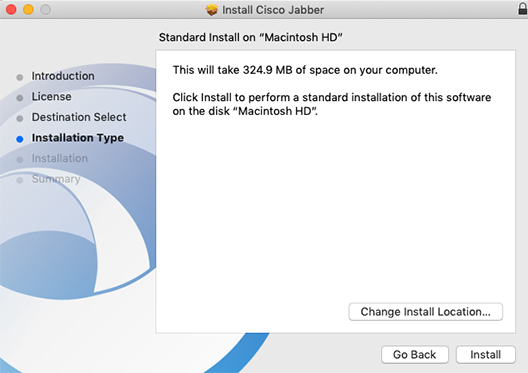
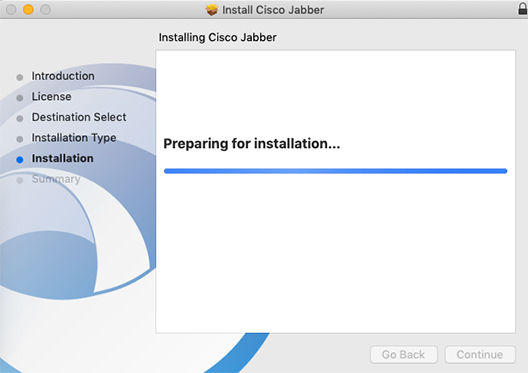

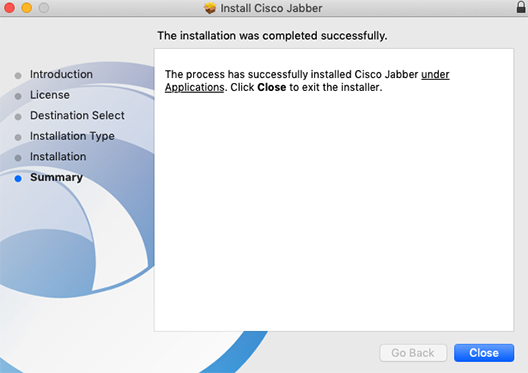
- Open Cisco Jabber application

- TheJabber application will prompt for login:
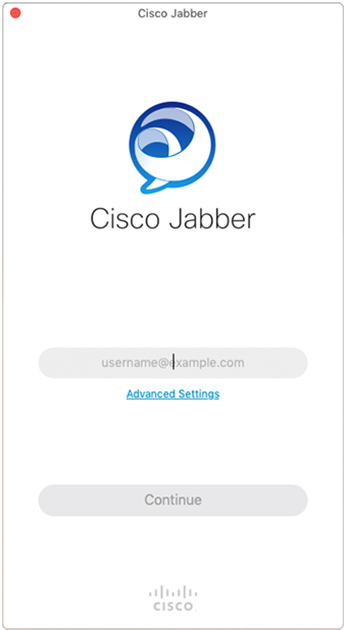
- Enter your Pepperdine email address in its entirety and click "Continue":

- The Jabber client will locate and populate the server information:
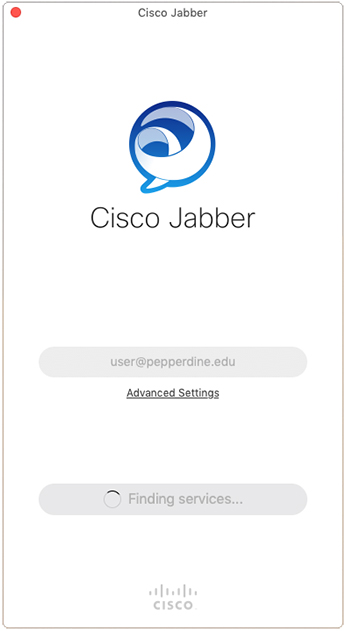
- Please enter your network username and password and click "Sign In". If you are off
campus, your email address is displayed in the name field. You must change this to
your network userid.:
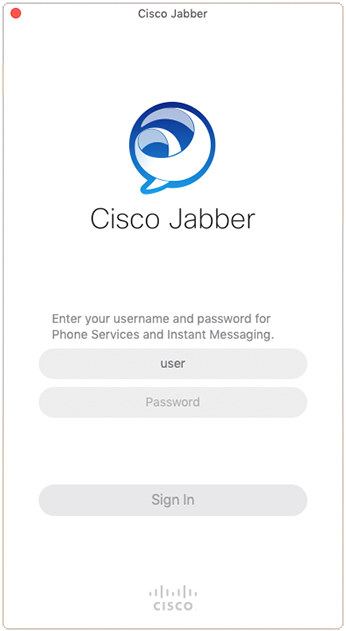
- Once authenticated, the Jabber client will open up to the following window with Phone,
IM, and voicemail access.
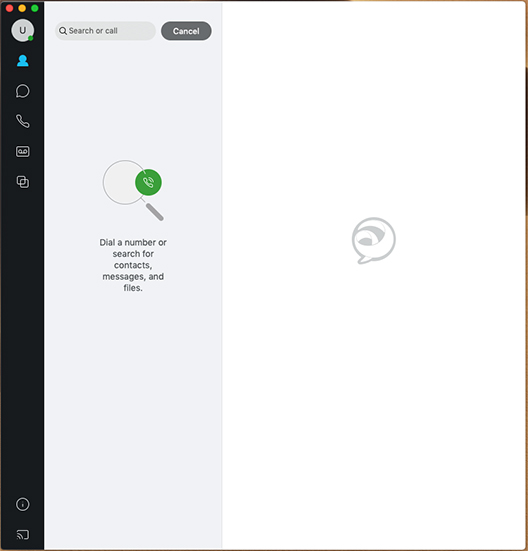
* If you are prompted with an invalid voicemail service credential, please click "Cancel". Voicemails are delivered via email using Google Gmail.
Windows Computers
- If you do not already have Jabber installed on your machine, please contact your Local IT Support or Help Desk for more information. Otherwise:
- The Jabber installer will be provided by the Local IT Support or Help Desk. You can
also click the image below to download the installer file:

- Install Jabber with the standard windows installation wizard, clicking next all the
way through:
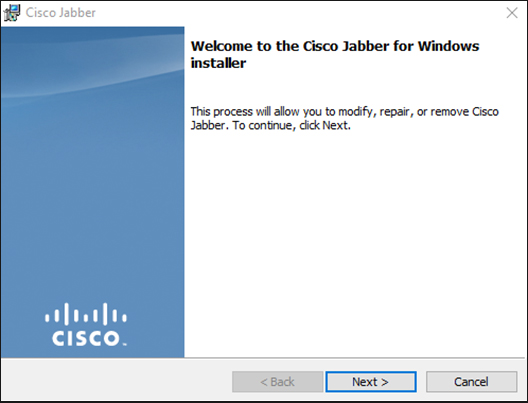
- When the installation is finished, launch the Jabber application by double-clicking
the desktop icon:

- Enter your full Pepperdine email address and click "Continue":
FirstName.LastName@pepperdine.edu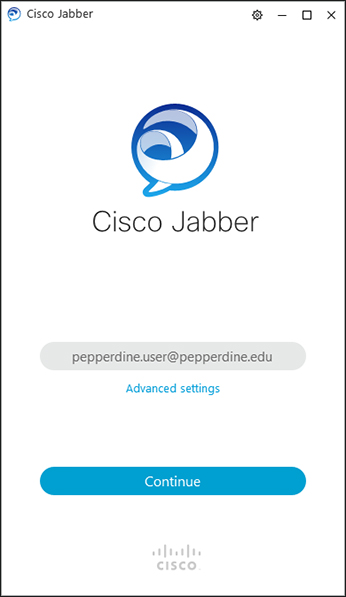
- The following dialogue box will appear. Do not change the user account, instead enter
your windows (AD) password.
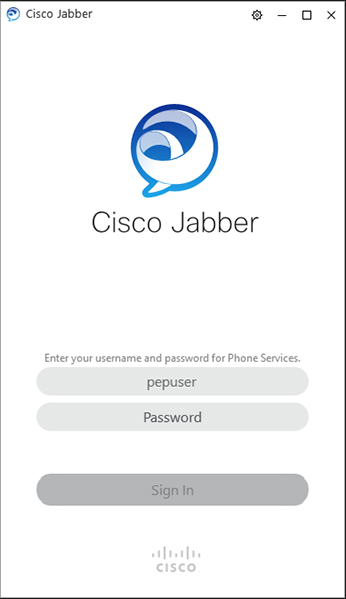
- Your installation of Jabber is complete.
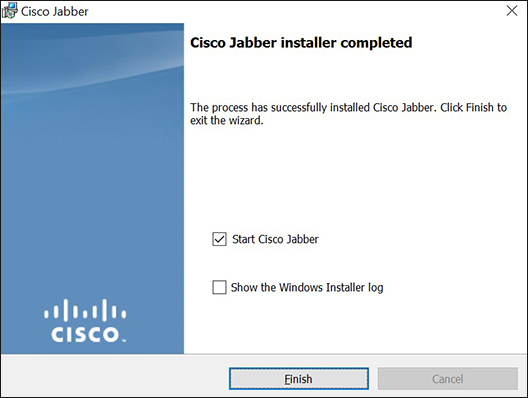
Note: Please disregard message to update the Voicemail credentials. Voicemails are delivered through your Pepperdine Gmail account and can be ignored.