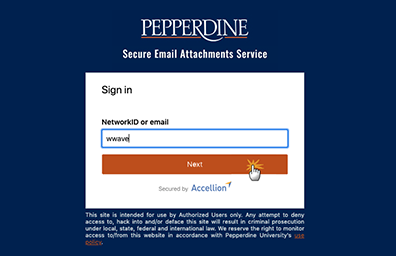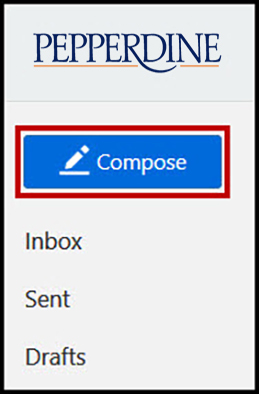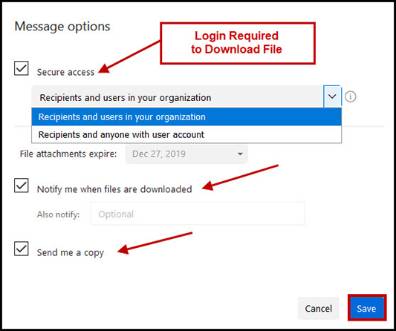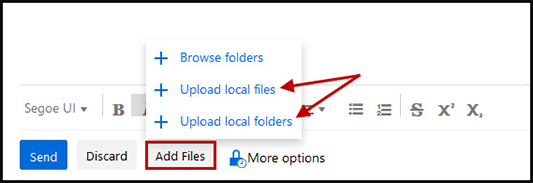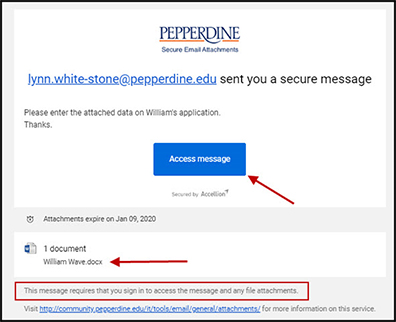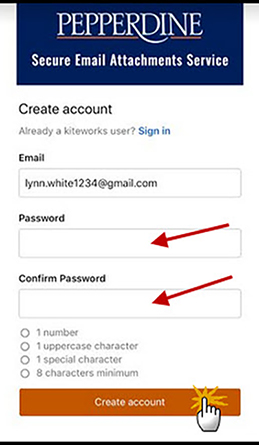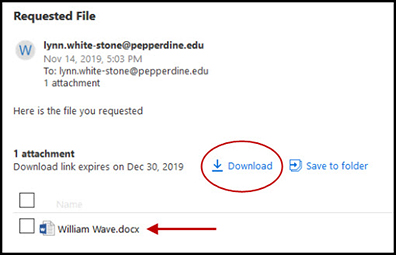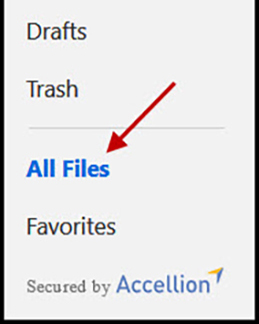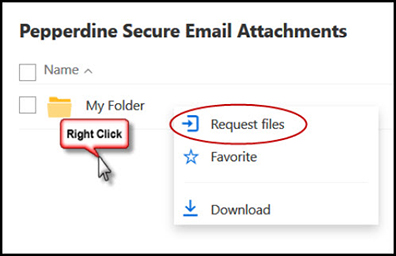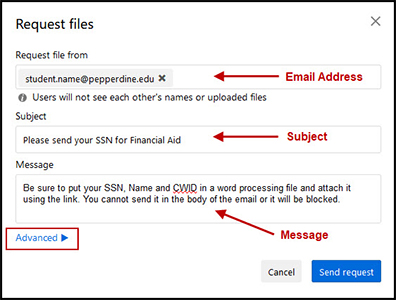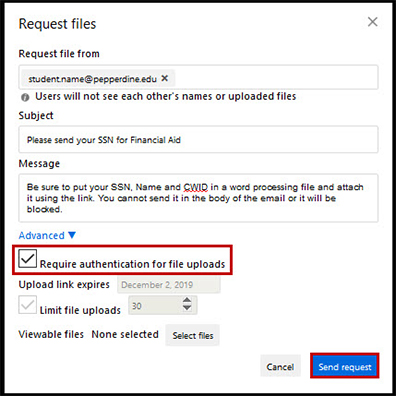Secure/Large Email Attachments
Overview
Pepperdine University's secure attachment service allows you to send encrypted attachments. This service is useful for sending very large files, up to 20 GB per message.
Pepperdine students, faculty, and staff can use the system to send attachments to other Pepperdine community members as well as to recipients outside of the university.
Best Practices and Benefits
- Attachments are encrypted. This is required by University policy when transmitting RESTRICTED information.
- The body of the message is not encrypted; do not place RESTRICTED information in the body of the message.
- File attachments sent through this system do not count against Google email attachment size limits.
- Attachments are accessed by a hyperlinked button in the email message for the recipient to download.
- Download links that expire are securely deleted from the system.
- Attachments are only available for download for fourteen (14) days.