Allowing Remote Desktop Connections to Your Computer
Before trying to remotely connect to another computer, ensure that the computer is set-up to allow users to remotely connect to it.
Detailed Instructions
First determine the IP address of the Pepperdine networked computer to which you want to connect:
- Click the "Start" button.
- Select "Run".
- In the Run window that appears, type "cmd" and click "OK".
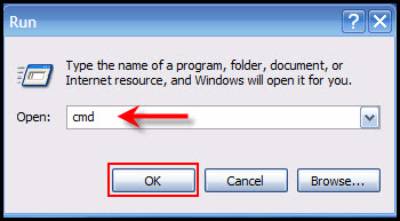
- In the black Command window that appears, type "ipconfig" and press the "Enter" key.
- The IP address will be shown as a series of 4 numbers separated by periods.
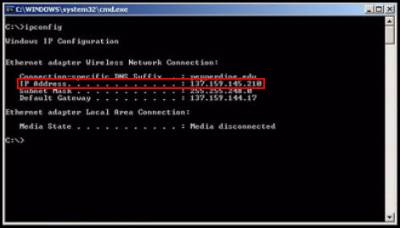
- Make note of the IP address; type "exit;" and press the "Enter" key to close the window.
These next steps are required to enable the Pepperdine networked Windows computer to accept a remote connection. Do the following on the work computer. - Right-click on "Computer" and select "Properties".
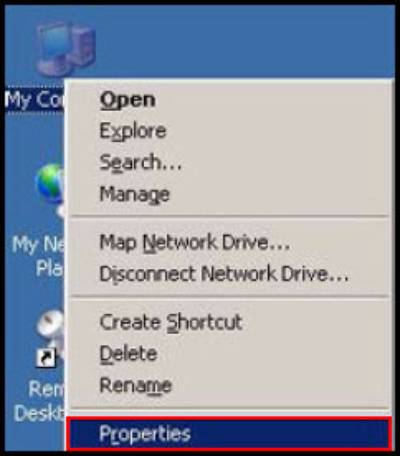
- Select "Remote Settings".
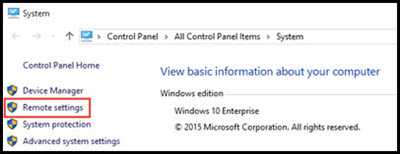
- Select the radio button for "Allow remote connections to this computer".
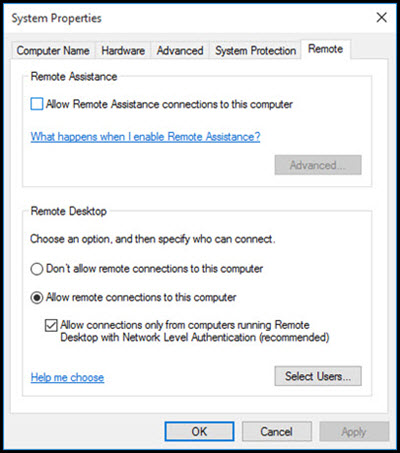
- The default for which users can connect to this computer (in addition to the Remote Access Server) is the computer owner or administrator. Verify this or add additional users by clicking on the "Select Users" button to view the "Remote Desktop Users" window.
- "Add" or "Remove" any users, then click "OK" on this window and on the System Properties window that appears.