Zoom Waiting Room
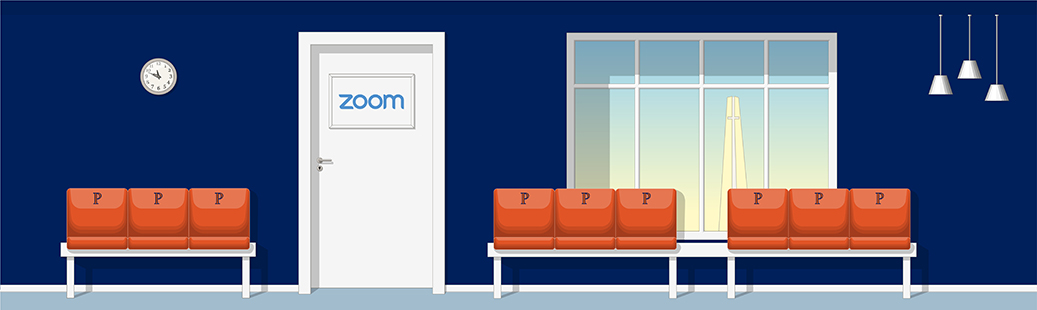
Part of the Safeguard Your Online Classes and Meetings series.
Overview
Zoom requires that all meetings have a Passcode or a Waiting Room enabled. Zoom Waiting Rooms are an effective strategy to prevent uninvited guests from gaining entry into your Zoom meeting or classroom. As of September 27, 2020, if previously created meetings do not have either a passcode or Waiting Room enabled, Zoom will automatically enable a Waiting Room for those meetings.
Instructions
-
To begin managing the waiting room, click "Manage Participants."
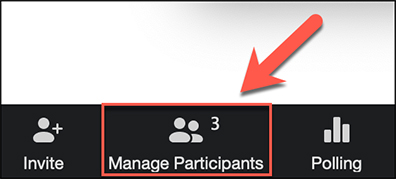
- In the "Participants" window, you can either "Admit" or "Remove" participants on a single basis.
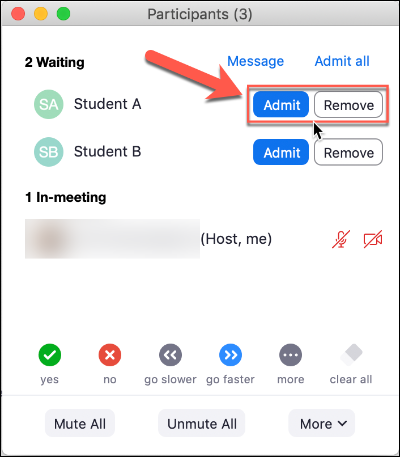
- Alternatively, to admit all participants currently in the waiting room, click "Admit all."
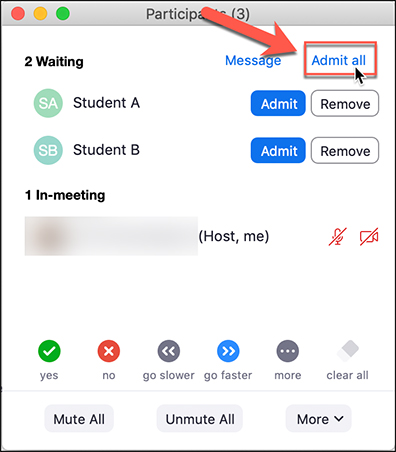
- You can also message all users who are currently in the waiting room. To do so, click
"Message."
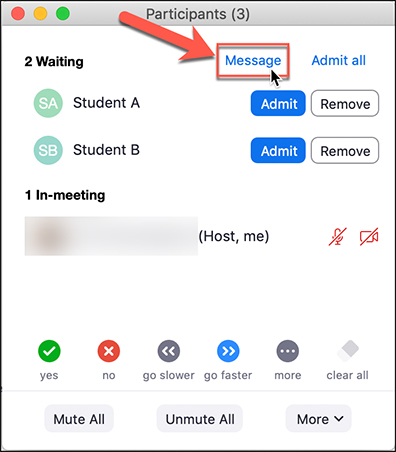
- To send an admitted participant back into the waiting room: 1) click the "More" drop-down
adjacent to the user, and then: 2) select "Put in waiting room."
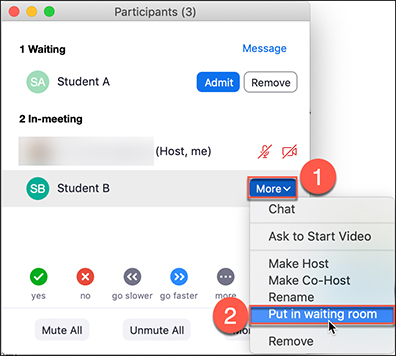
Where Can I Find Out More on Waiting Rooms and Passcodes?
Please find additional Zoom documentation on the Waiting Room feature and Passcodes.
Are There Additional Training Resources?
Yes! Please see below:
- Pepperdine's strategies and tips for Safer Classes and Meetings.
- Zoom's "Best Practices for Securing Your Virtual Classroom"
- Review Pepperdine's Zoom training guides.
- Faculty? Sign up for a faculty consultation.
- Staff? Check out the available training classes.
- Student? Please contact Tech Central.