Printing & Copy Services
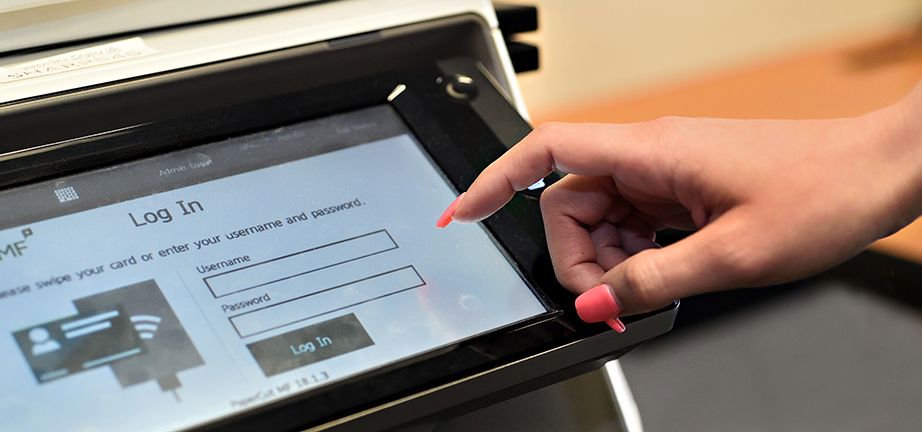
Overview
At Pepperdine, you can print from a web browser or directly from your computer and
then wait to pick up your job at the network printer that provides the most convenient
location and time for you.
How to Print and Scan
Sharp Public Printer Locations
| Location | Color/Black & White Printer |
|---|---|
| Malibu Campus: ACE, Payson Library 315 | Yes |
| Malibu Campus: Café Fresca, CCB 200 | Yes |
| Malibu Campus: Lobby Area, Payson Library 208 | Yes |
| Calabasas Campus: Library, CAL 103 | Yes |
| Calabasas Campus: Student Lounge, CAL 114B | Yes |
| Drescher Campus: Library, DLC 210 | Yes |
| West LA Campus: Library, WLA 107 | Yes |
| Irvine Campus: Library, IRV 220 | Yes |
FAQ