Windows 11 Upgrade

Overview
This page provides step-by-step instructions to upgrade your device to the Windows 11 operating system from Microsoft. If you prefer, you may schedule a time to have a technician from Pepperdine University upgrade your computer with you. For assistance, call Tech Central at 310.506.4357 (HELP).
Preparing to Upgrade
Before proceeding with the upgrade, ensure your device has at least 64 GB of available storage space. To check your storage capacity, open File Explorer, select “This PC” on the left, and review the available space on your hard drive.
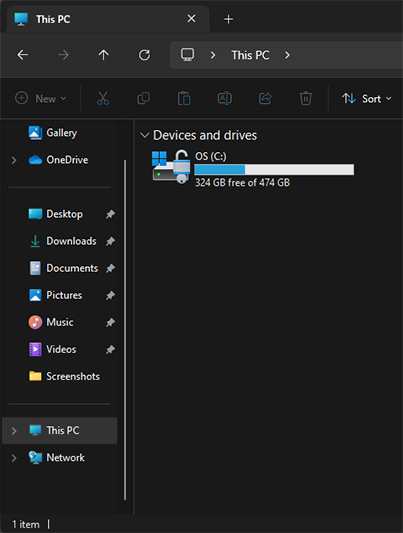
If your computer's free storage space is below 64 GB, consider freeing up some space using one of these methods:
- Delete old downloads, documents, or files you no longer need.
- Transfer files to an external storage device such as a thumb drive or portable hard drive
How to Update to Windows 11
-
Using the “Type here to search” bar on your computer, enter “Check for Updates” and click on the System settings application.
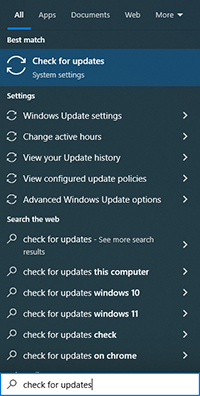
-
Your device might have the following "Upgrade to Windows 11" notification with option to Download and Install:
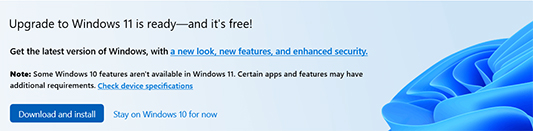
….but if it doesn’t, please click the “Check online for updates from Microsoft Update” text, and the prompt might appear for you after briefly loading. If it continues to fail, please view the other options below.
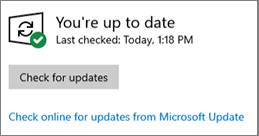
-
Click the “Download and install” icon and wait for the update to download and install. The device will prompt for a restart, but please schedule the restart and installation for a time that works best for you. It will take around 30 minutes or so to install and upgrade your system to Windows 11, so please schedule this installation when you are not going to be using your computer.
Update Challenges
If you encounter any problems with the update process:
- Contact Tech Central either by calling 310.506.4357(HELP) or emailing techcentral@pepperdine.edu, and our technicians will be happy to schedule an appointment with you to upgrade your computer.
- Please be patient and await further communication from the Information Technology (IT) department. IT will be updating your device within the forthcoming months.
FAQ
← Back to Operating Systems Lifecycle