Panopto
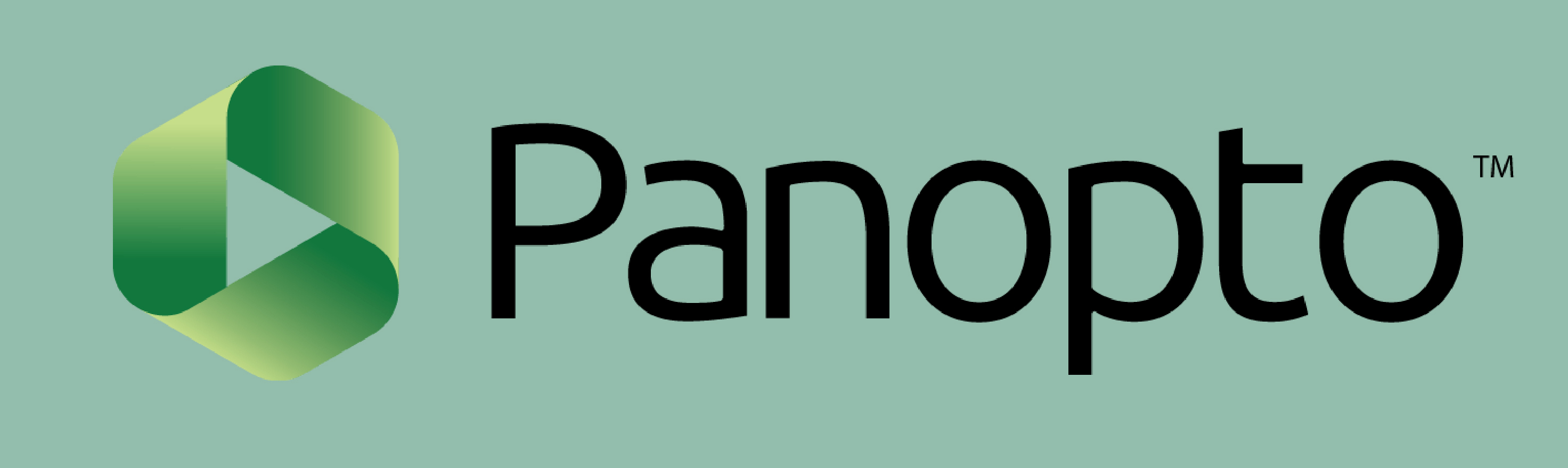
Overview
Panopto is a robust online video platform where you can record, store, share, and stream videos. It provides options to limit access to videos to specific Pepperdine people, only Pepperdine users, or anyone to whom you share the link. Panopto is integrated with our primary learning management system, Courses LMS (powered by Sakai), so that professors can share lecture recordings or other video content that they create for their classes even after they have been removed from Zoom.
To access Pepperdine University's Panopto web portal, please use the button below or go to panopto.pepperdine.edu in a web browser:
Instructions
Faculty ("Creator" Role)
Student ("Viewer" Role)
Manage Your Panopto Recordings
To make sure that our classes can run smoothly and key University recordings remain available, it is important for professors or staff with the "Creator" role on Panopto to routinely review their recordings. Please delete any unnecessary or outdated content. For material that needs to be preserved but isn't needed for immediate access, please archive those videos. Archived videos can be restored (takes up to 48 hours) and will reduce our service costs.
Panopto Auto-Archive Period
As of summer 2023, Pepperdine University implemented an auto-archive process to manage storage costs and improve system performance. Any video content that has not been viewed within the previous 13 months will be auto-archived. Archived videos are compressed and moved into a separate storage state. Any archived video can be easily restored, and the restoration process can take up to 48 hours before the video is available for viewing again.
Review Your Personal Recordings
- Login to panopto.pepperdine.edu.
- Select "My Folder" in the left menu.
- Review any recordings or any recordings within subfolders.
- To view a recording, select its thumbnail or the recording title.
- To delete a recording, select the three-dots icon ("More Options") and choose "Delete."
- To archive a recording, select the gear icon ("Settings") and choose "Manage" in the left menu. Scroll down and select "Archive."
Review Your Zoom Meeting Recordings
- Login to panopto.pepperdine.edu.
- Select "My Folder" in the left menu.
- Select the "Meeting Recordings" folder (under the "Sort By" heading.
- Review the recordings.
- To view a recording, select its thumbnail or the recording title.
- To delete a recording, select the three-dots icon ("More Options") and choose "Delete."
- To archive a recording, select the gear icon ("Settings") and choose "Manage" in the left menu. Scroll down and select "Archive."
Review Your Courses LMS Captured Recordings
- Go to your class site(s) on Courses.
- Select the "Panopto" tool in the left menu.
- Review the recordings.
- To view a recording, select its thumbnail or the recording title.
- To delete a recording, select the three-dots icon ("More Options") and choose "Delete."
- To archive a recording, select the gear icon ("Settings") and choose "Manage" in the left menu. Scroll down and select "Archive."
Panopto Links
Additional Resources