VPN Installation for Windows Computers
Overview
This page contains instructions to help users install and launch the virtual private network (VPN) on Windows computers. NOTE: Only authorized faculty and staff are granted access to the VPN. To request authorization or for more help, please call the IT Service Desk at 310.506.4357 (HELP).
- To access the Windows VPN install file, direct your browser to https://vpn.pepperdine.edu
- On the following screen, ensure "Group" is SecureConnect.
- Enter your Pepperdine NetworkID and password in the corresponding fields.
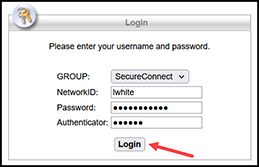
- Use the Duo App to generate a SecureConnect Code:
Generate a SecureConnect Code- Open up the DUO app.

- Select Accounts> to retrieve a six-digit passcode.
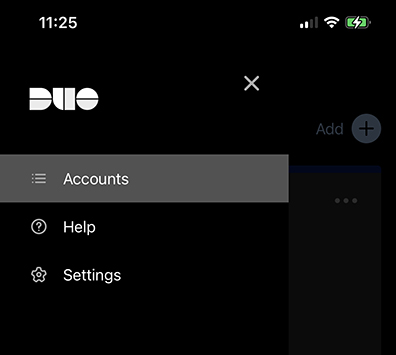
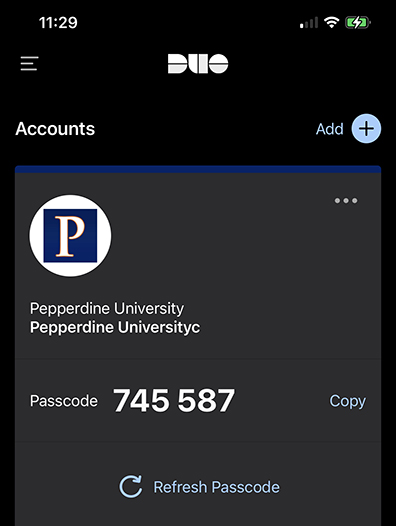 FYI: You also have the option to refresh the passcode.
FYI: You also have the option to refresh the passcode. - Enter the six-digit passcode in the VPN Authentication field.
- Open up the DUO app.
- A disclaimer window will appear after logging in. Click the "Continue" button to
finish the VPN log-on and installation.
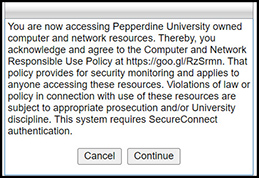
- Click "Start AnyConnect".
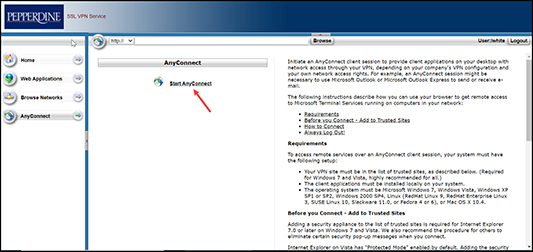
- Select "Download for Windows".

- Click on the download file.
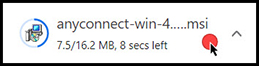
- Click "Next".
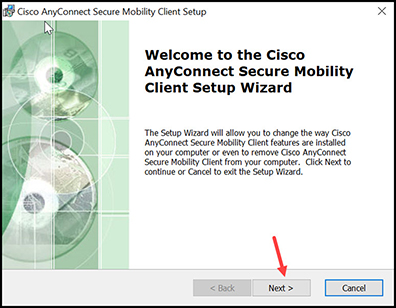
- Accept the terms and click "Next".
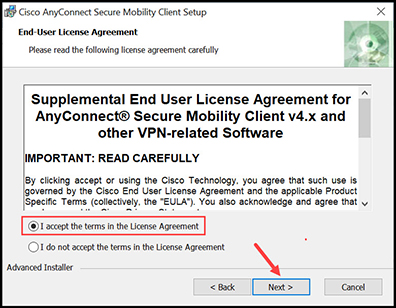
- Click "Install".
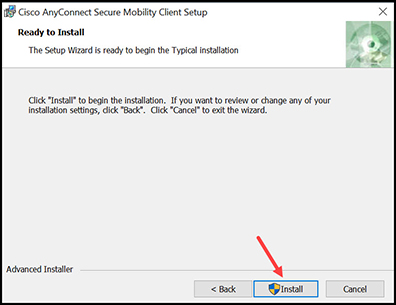
- Click "Finish".
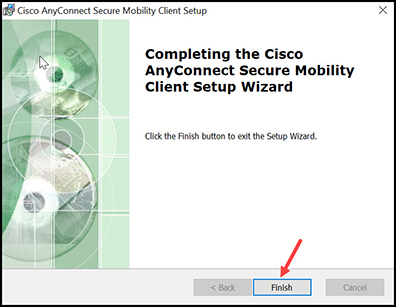
- Type "Cisco" in the Windows search field.
- Selct "cisco anyconnect."
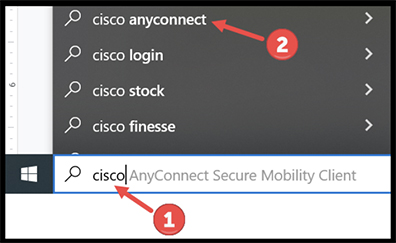
- Click on the "Cisco AnyConnect Secure Mobility Client" link or select "Open."
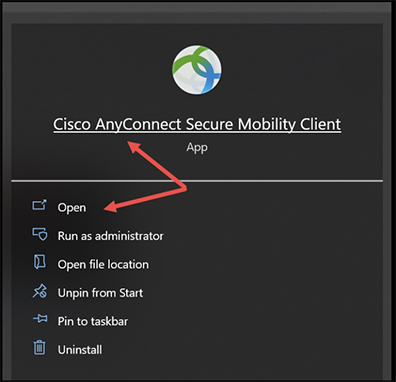
- Enter your Pepperdine NetworkID and password in the corresponding fields.
- Generate a SecureConnect Code (from the Duo App) and enter it in the Authenticator
field. Then click the "Login" button to proceed.
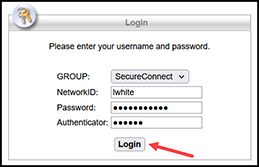
Generate a SecureConnect CodeOn your phone
- Open up the DUO App.

- Select Accounts> to retrieve a six-digit passcode.
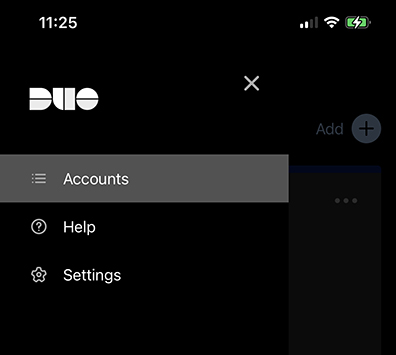
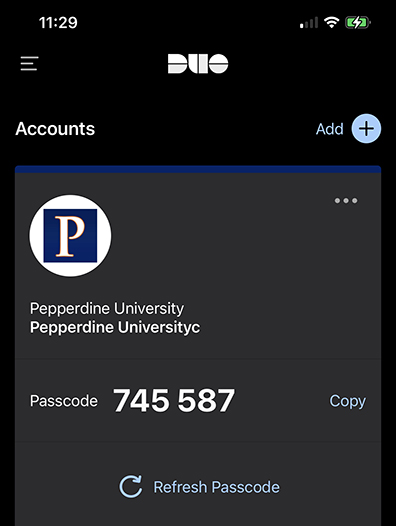 FYI-You also have the option to refresh the passcode.
FYI-You also have the option to refresh the passcode. - Enter a six-digit passcode in the VPN Authenticator field.
- Open up the DUO App.
Accessing Network Disk Drives Via VPN on a Windows Computer
If you need to access Pepperdine network disk drives (such as R, S, U), you will have to follow these steps one time per VPN session. These are also the steps to gain access to the network disk drives if they ever disappear in a regular or VPN session.
- Type "Run" in the Windows search field..
- Select "Run" or click "Open.".

- Enter "\\arbor" and click the OK button.

- Double-click the "NETLOGON" filename (or single-click "NETLOGON" and hit the "Enter"
key).
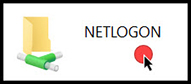
- Double-click the "KIX32.EXE" filename (or single-click "KIX32.EXE" and hit the "Enter"
key).

- If a Security Warning window appears for the KIX32.EXE program, click the "RUN" button.
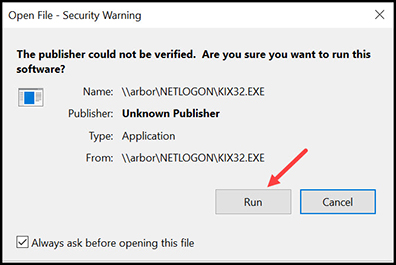
- Click the X in the upper-right corner to close the NETLOGON arbor window.
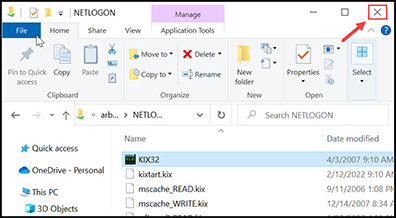
- Type "PC" in the Windows search field.
- Click on the link or select "Open."
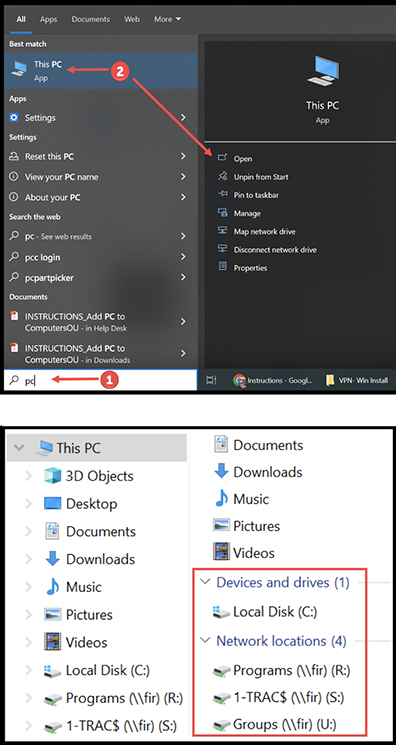
When you finish your session and wish to disconnect from the VPN, select the VPN icon
in the lower right-hand corner of your desktop and either disconnect or quit the application.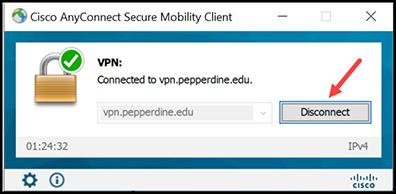
Tech Central
Phone: 310.506.4357 (HELP)
Hours: 24 hours a day, 7 days a week, 365 days a year
Have A Suggestion for IT?
Click to share your suggestion, anonymously if preferred, to improve Pepperdine IT.