Guide to Changing Cisco Telephone Options Online
This page contains instructions on how to change Cisco telephone options online. Pepperdine faculty and staff who have a Cisco telephone or a Cisco Unified Personal Communicator (CUPC) profile are able to use this service. Refer to the Cisco Telephone page.
Skip to an Online Option:
Changing Call Forwarding Options Online:
NOTE: As Cisco performs upgrades to their systems, some of the links in the self-serve instructions have yet to be updated. In the interim, please contact Tech Central at 310.506.4357 for assistance with these procedures.
- Connect to the Pepperdine network, either on campus or through VPN.
- Navigate to the following page: https://cmpub.pepperdine.edu/ccmuser.
- Login using your network credentials (username & password used to log into your Pepperdine
accounts).

- Select Call Forwarding on the left
- Select the extension, then select Forward all calls to.
- You can choose either to forward calls to your Voicemail or Add a new number.
- New numbers can be another extension or an outside line
- For outside lines, remember to start with a 9.
- You can choose either to forward calls to your Voicemail or Add a new number.
- Click Save and repeat for other lines as needed.
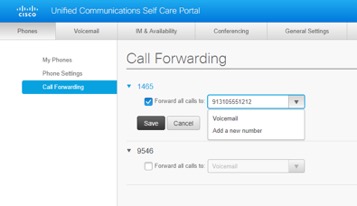
Changing Speed Dial Options Online:
NOTE: As Cisco performs upgrades to their systems, some of the links in the self-serve instructions have yet to be updated. In the interim, please contact Tech Central at 310.506.4357 for assistance with these procedures.
- Connect to the Pepperdine network, either on campus or through VPN.
- Navigate to the following page: https://cmpub.pepperdine.edu/ccmuser.
- Login using your network credentials (username & password used to log into your Pepperdine accounts).
- Select Phone Settings on the left, or if you are working with multiple extensions, select the phone image on the right, and then select Settings.
- Select Speed Dial Numbers.
- If you have no Speed Dial Numbers, select Add New Speed Dial.
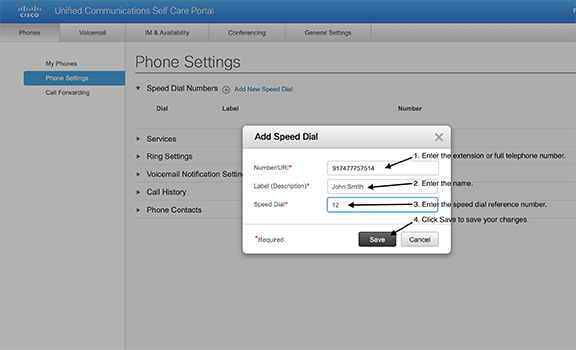
- In the pop-up box that appears, add the target Phone Number, your desired Label, and a Speed Dial number.
Please Note: Speed dial options will only work on telephones that have available buttons. This may not work if you have multiple lines on your telephone and no more buttons to create a speed dial. - Select the Save button at the bottom of the page.
Changing Abbreviated Dial Options:
Please Note: You will need to pick a placeholder for a specific number. For example, if you want position 7 to be your home phone number, you will need to remember that 7 will always be your home number. The more numbers you put in the list you will need to create a cheat sheet of what your numbers stand for. There is no way to view this list on your telephone screen, unlike speed dials.
NOTE: As Cisco performs upgrades to their systems, some of the links in the self-serve instructions have yet to be updated. In the interim, please contact Tech Central at 310.506.4357 for assistance with these procedures.
- To change abbreviated dial options, you must be logged in at https://cmpub.pepperdine.edu/ccmuser.
- Select Phone Settings, then Speed Dial Numbers.
- Select the Speed Dial Number that you wish to change and select the pencil icon to edit.
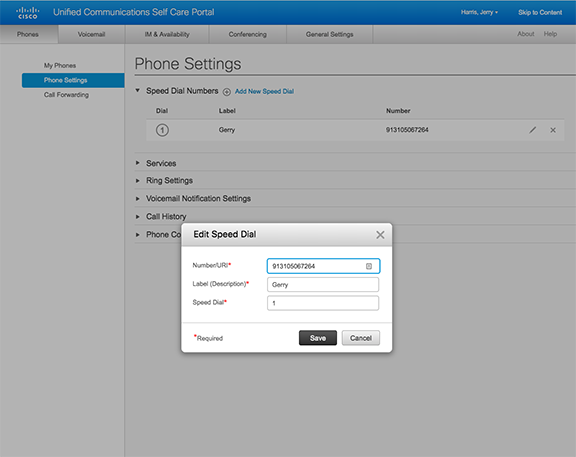
- Then select the Save button at the bottom to finish the process.