Creating a New Calendar
Overview
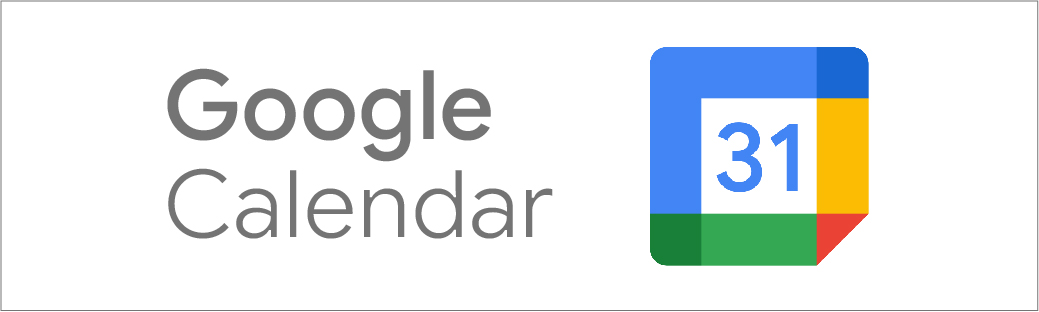
This page will give you instructions on how to create a new calendar besides your primary calendar. You can create calendars to keep track of different types of events. For example, you could create a calendar called "Marketing Group" that tracks upcoming events for a certain group of people. For detailed instruction, please see the Google Workspace Learning Center.